Máy tính chậm nên làm gì
Máy tính Windows bị chậm là sự việc không của riêng ai, vậy đề nghị trong bài xích này xin share với đồng đội một số phương pháp để làm cho laptop chạy nhanh trở lại trong trường hòa hợp như vậy. Ban đầu từ câu hỏi tắt những app hao tài nguyên, loại bỏ hóa bớt hiệu ứng cho đến quét vi khuẩn rồi cài lại máy. Hi vọng bài để giúp được bằng hữu những khi loại PC bổng nhiên dở hội chứng chạy ì ạch. Bằng hữu nào có thêm kinh nghiệm hay “tuyệt chiêu” gì thì mời chia sẻ cho những người xem thêm và khắc chế nhé.
Bạn đang xem: Máy tính chậm nên làm gì
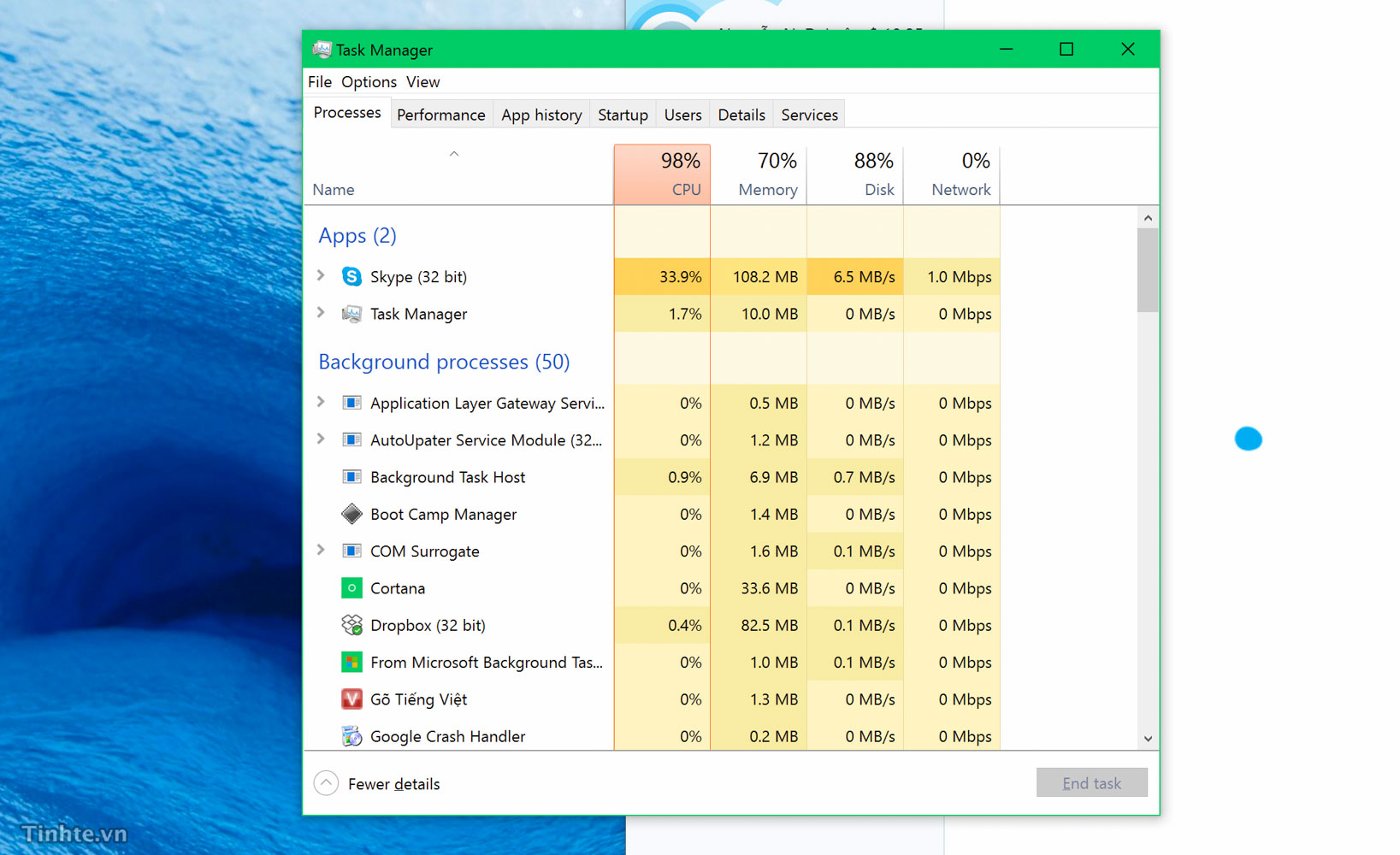
Để soát sổ và tắt các phần mềm này siêu dễ, các bạn sẽ dùng Task Manager.
Bấm Control + Shift + Escape (hoặc Control + alt + Delete, lựa chọn Task Manager)Trong hành lang cửa số mới hiện nay ra, các bạn sẽ thấy cột CPU, cột Memory (RAM), cột Disk (HDD tuyệt SSD)Tìm xem những vận dụng nào sẽ xài CPU tốt xài RAM thừa nhiều, ví dụ như một phầm mềm nào đó thường xuyên cần 99% CPU tốt 70% RAM chẳng hạnChọn vào nó, nhận nút “End Task” để tắt app điTrong đa số các trường hợp, một ứng dụng nhẹ mà ăn uống 99% CPU giỏi 70% RAM thường là do có lỗi trong khi chạy, bạn chỉ việc tắt nó đi và mở lên lại là hết. Mình tuyệt bị điều đó với Word 2013 hồi đó. Chrome cũng là 1 trong ứng dụng thường xuyên sử dụng với mức tiêu thị khoáng sản cao nhưng bởi vì mình buộc phải nên ko tắt đi làm việc gì cả.
Đóng bớt những ứng dụng đang chạy nền
Nhiều tiện ích chạy nền và không hiện tại window ra cho bạn thấy, vậy đề nghị bạn lần chần là chúng đang tồn tại. Nhưng may chiếc là hầu hết những phầm mềm này đều có mặt trên thanh system tray, còn gọi dân dã là “thanh đồng hồ”. Các bạn bấm cần chuột vào những ứng dụng không thực hiện và chọn “Exit” nhằm tắt chúng đi. Cùng với những ứng dụng nhẹ nhàng và đặc trưng như cỗ gõ giờ đồng hồ Việt hay OneDrive / Google Drive / Dropbox thì ko sao, mà lại có một số trong những phần mềm đánh giá hệ thống, phần mềm do công ty sản xuất thiết lập sẵn cũng chạy lên luôn khiến máy lờ lững đi một bí quyết đáng kể. Cùng với những ứng dụng như vậy, chúng ta tắt hết đi là xong.
Xem thêm: Ngày Rụng Trứng Có Biểu Hiện Gì? 9 Dấu Hiệu Dễ Nhận Biết 3 Dấu Hiệu Chuẩn Báo Ngày Trứng Rụng
Vô hiệu hóa sút những ứng dụng chạy cùng Windows
Tính năng này thực tế không ảnh hưởng trực tiếp tới bài toán máy chạy chậm chạp hay nhanh, nếu có thì chỉ giúp quá trình boot đồ vật được gấp rút hơn. Công ty yếu, việc này sẽ đảm bảo an toàn rằng những app không cần thiết hoặc ứng dụng rác mua sẵn theo máy sẽ không thể chạy lên thuộc Windows được nữa, có nghĩa là ở lần sau bạn không đề xuất đi đóng những app chạy nền một bí quyết thủ công. Bí quyết làm như vậy này:
Với Windows 8, Windows 10:
Bấm Control + Shift + Escape nhằm mở Task ManagerChuyển thanh lịch tab “Startup”Chọn những tiện ích bạn thấy không yêu cầu thiết, dìm nút “Disable”Có thể Windows vẫn yêu cầu các bạn khởi cồn lại máy tính xách tay để đổi khác có hiệu lựcVới Windows 7 trở xuống:
Nhấn Windows + R, gõ msconfigChuyển thanh lịch tab StartupBỏ chọn các ứng dụng không muốn chạy thuộc WindowsNhấn OK, khởi rượu cồn lại máy để có hiệu lực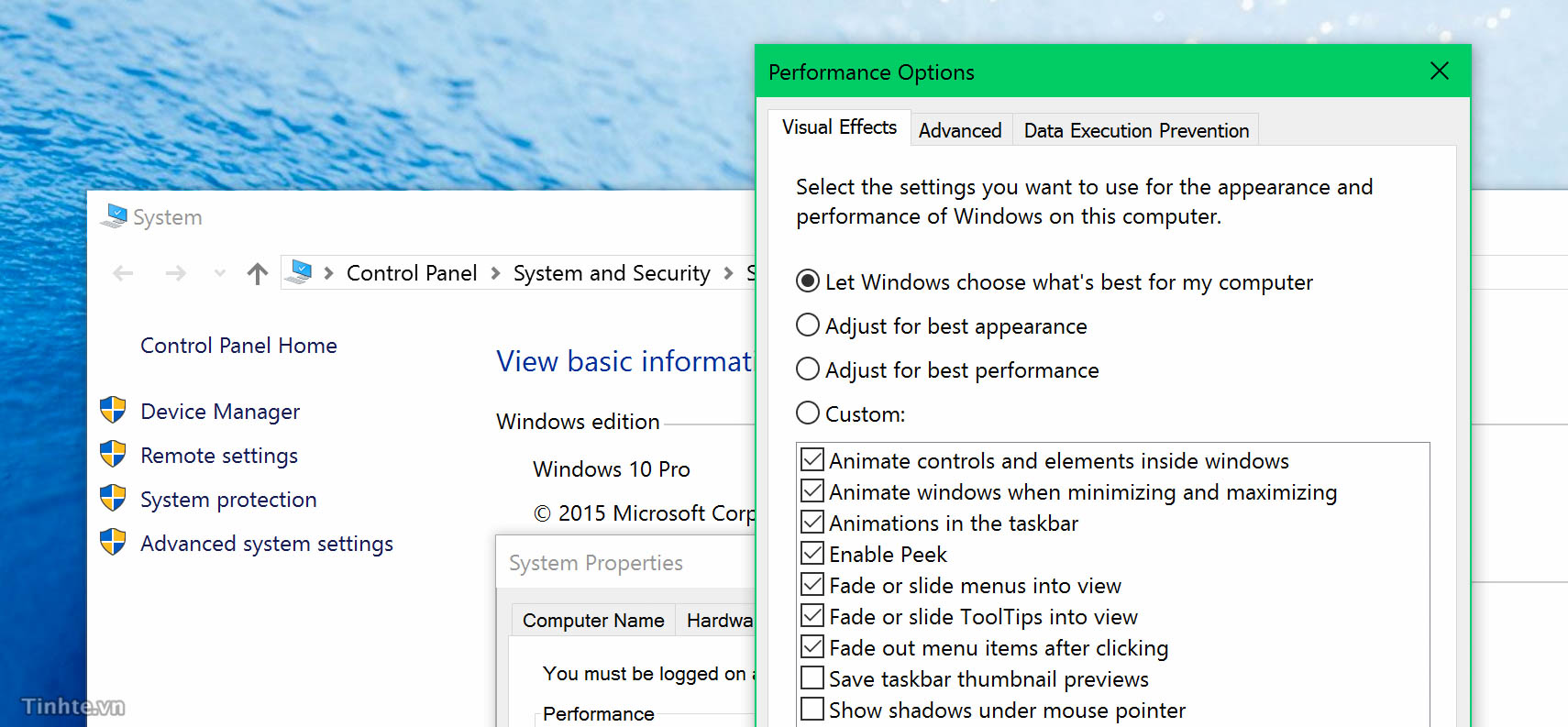
Làm cho trình chăm chút nhẹ nhàng hơn
Với không hề ít anh em, trình duyệt dường như là ứng dụng được mở liên tiếp trên thiết bị tính, vậy cho nên việc làm cho trình để ý chạy dìu dịu hơn là điều rất phải làm. đơn giản nhất là xóa đi mọi add-on giỏi plug-in mà bằng hữu không sử dụng, lấy ví dụ như trong trường hợp của mình Chrome bao gồm extension Hangouts cơ mà mình chẳng xài bao giờ, vậy đề xuất gỡ hẳn ra. Nếu không tương tác các với những web có Flash, mình cũng khuyên chúng ta nên gỡ hẳn nó ra luôn luôn vì đó là một một trong những plug-in ăn tài nguyên những nhất mà lại mình từng thấy. Chrome, Firefox cũng đã ban đầu vô hiệu hóa Flash khoác định rồi.
Nếu bạn áp dụng Windows 10, mình cũng khuyên chúng ta thử xài Microsoft Edge. Trình chăm bẵm này khác hoàn toàn so với IE, nó tốt hơn cực kỳ rất nhiều, hình ảnh vừa đối chọi giản, thân mật và gần gũi trong khi vận tốc tải website rất cấp tốc và không còn chuyện thiếu tương xứng với website tân tiến như IE. Bên cạnh ra, bên trên một sản phẩm HP cùng MacBook của mình, mình chú ý là cơ hội chạy Edge thì máy có vẻ như nhanh cùng mượt rộng so cùng với Chrome. Tất nhiên đây chỉ với lời khuyên, còn anh em hãy xài đồ vật gi mà anh em thích độc nhất vô nhị là được.
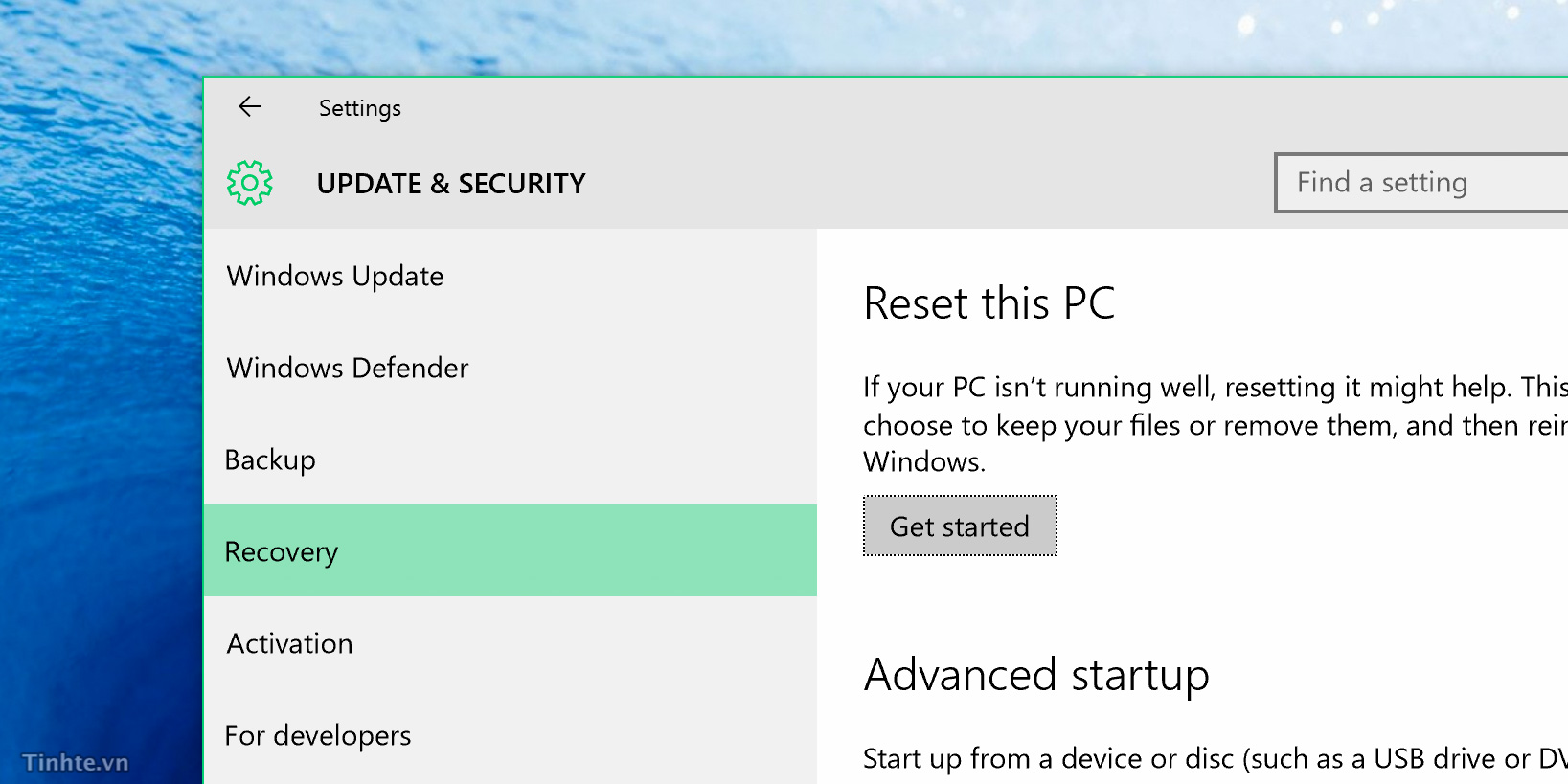
Đổi HDD thành SSD, nâng RAM
Cách hartware này mình nói đến cuối cùng chính vì nó cần đổ tiền ra

Nếu máy bạn đã sở hữu RAM trường đoản cú 4GB trở lên trên và các bạn không hay xài các ứng dụng nặng, bản thân khuyên chúng ta không phải upgrade lên dung lượng cao rộng nữa. Thiết bị mà chúng ta nên để dành tiền nâng cấp chính là SSD. Với tốc độ đọc ghi cực kì nhanh với mức độ ổn định cao, bạn sẽ cảm thấy chiếc máy tính của bản thân giống như là một chiếc máy mới sau thời điểm đổi tự HDD lên SSD. Đồng ý là hiện tại dung lượng SSD vẫn tồn tại ít so với HDD ở thuộc tầm giá, nhưng tiện ích mà các bạn nhận được từ tốc độ cao thì hết sức xứng đáng. Tài liệu vẫn có thể dễ dàng chép ra HDD tránh cơ mà.









