Chỉnh sáng khuôn mặt bằng photoshop
Việc biến đổi tone domain authority trong Photoshop tốn hơi nhiều công sức của con người và tưởng chừng vô cùng khó. Đừng lo, xeotocaocap.com sẽ chỉ cho mình 2 cách làm trắng da trong Photoshop vô cùng dễ dàng nha.
Bạn đang xem: Chỉnh sáng khuôn mặt bằng photoshop
1. Làm trắng da trong Photoshop cùng với LAB màu sắc (Hệ màu sắc Lab)
Bước 1: Mở hình ảnh trong Photoshop, kế tiếp nhấn Ctrl J nhằm nhân song layer.
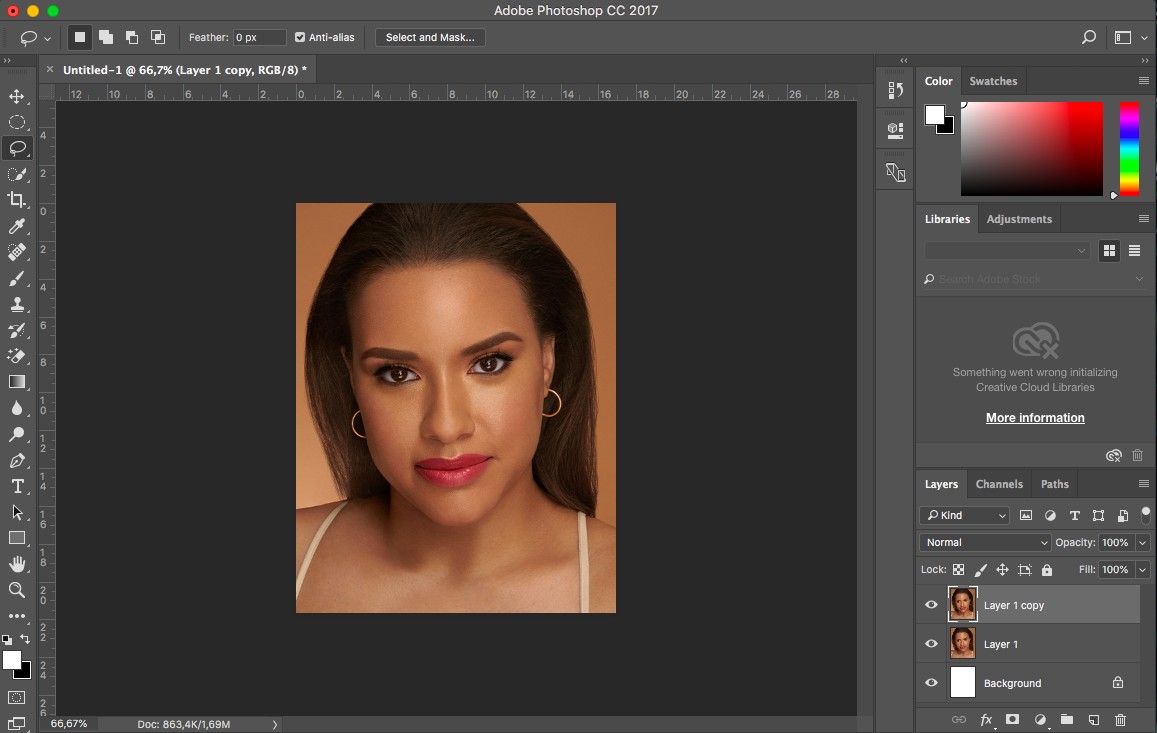
Bước 2: trên layer mới, trong phần Image, chọn Mode rồi lựa chọn Lab Color để sử dụng hệ color Lab. Kế tiếp click lựa chọn Don’t Flatten
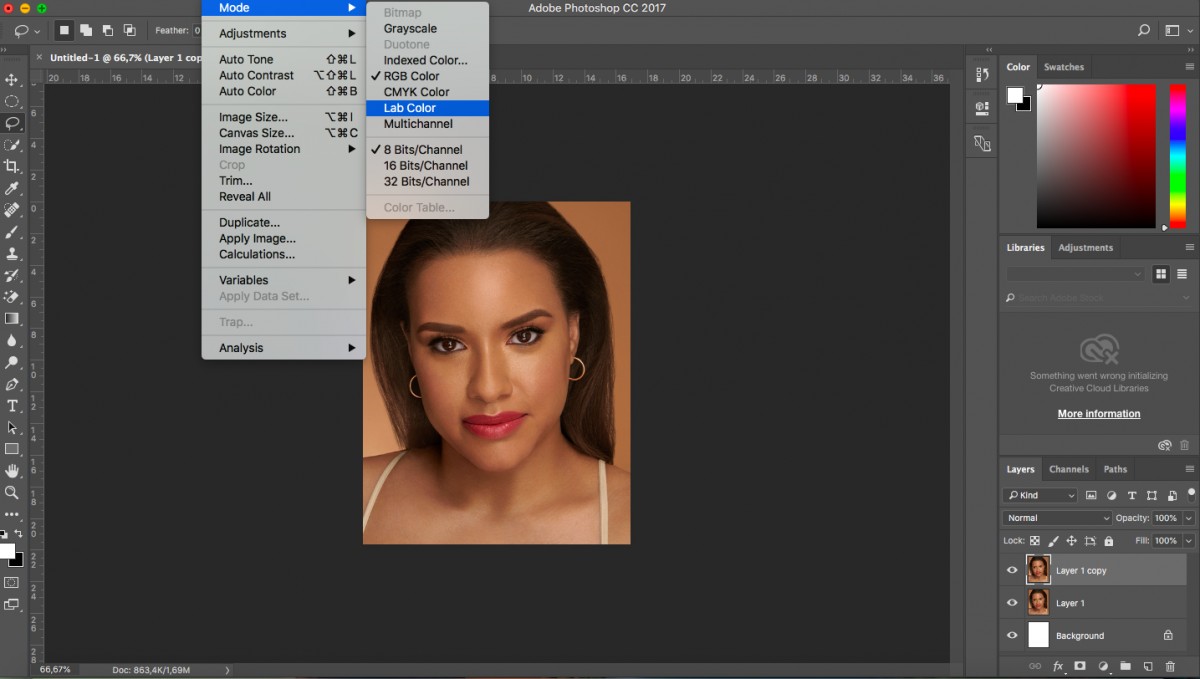
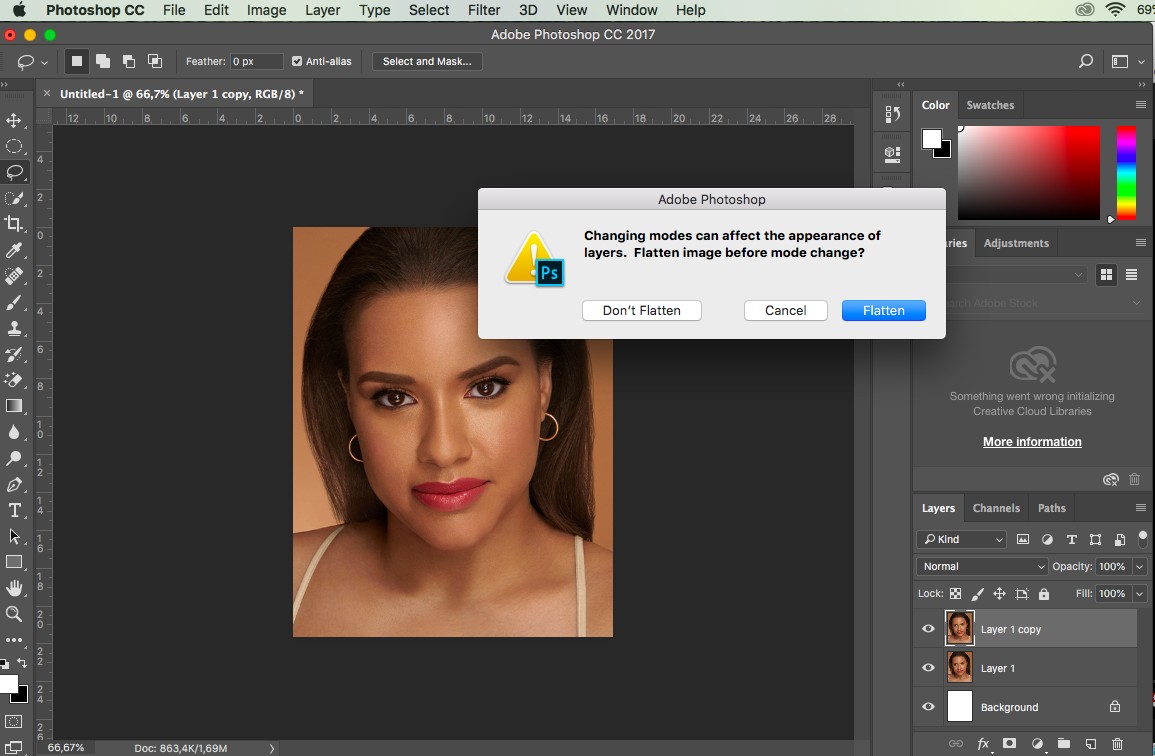
Bước 3: Vào Window, lựa chọn Channels để mở bảng Channels. Hệ màu Lab có một vài điểm khác so với hệ color RGB thông thường. Hệ màu RGB sẽ bóc tách hình ảnh thành 3 kênh đơn nhất là kênh đỏ, xanh lá với xanh dương. Hệ màu sắc Lab cũng tách hình của chính bản thân mình thành 3 kênh:
Kênh Lightness (ánh sáng): chứa hầu như vùng sáng, tối của hình
Kênh a: chứa các vùng bao gồm điểm ảnh màu xanh lá, red color trên hình
Kênh b: chứa phần đông vùng có những điểm hình ảnh màu xanh dương với màu rubi ở trên hình
Ở kênh a, thừa nhận Ctrl A nhằm chọn toàn cục hình ảnh, tiếp đến nhấn Ctrl C để xào nấu những phần được chọn sang kênh b với ấn Ctrl D để quăng quật vùng chọn. Thao tác này sẽ giúp thải trừ những màu xoàn ở kênh b và cố nó bằng red color từ kênh a.
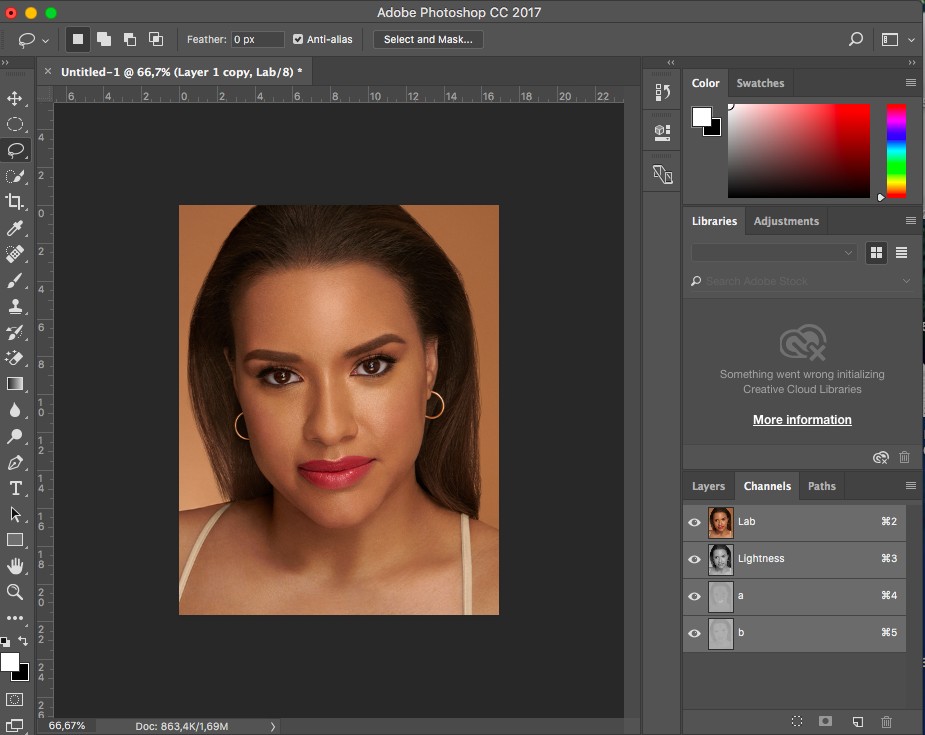
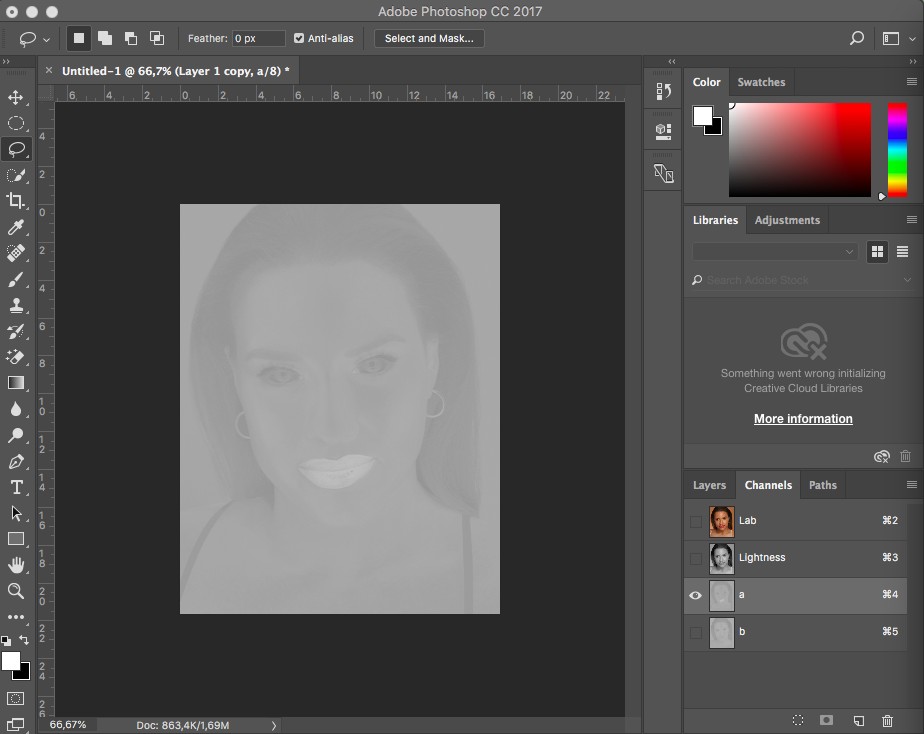
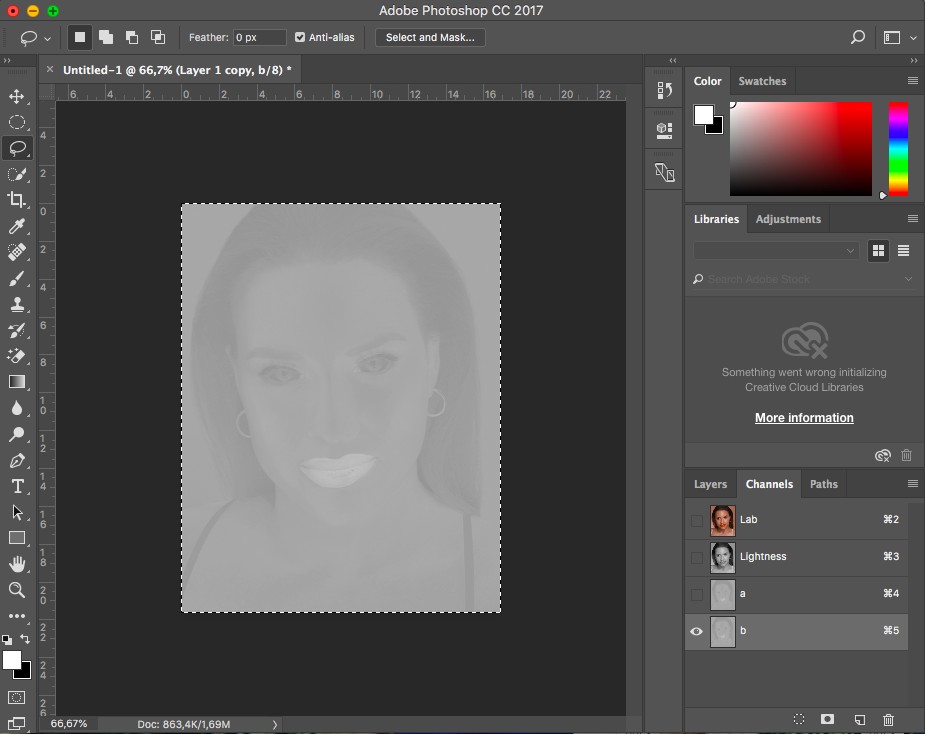
Bước 4: trong bảng Channels, mở kênh Lab, kế tiếp quay về bảng Layer, các các bạn sẽ thấy Layer 1 đã có được đổi màu, màu quà trên da được loại trừ thay bằng red color tuy nhiên, hình ảnh của các bạn sẽ bi ám đỏ và hơi đậm màu. Để xung khắc phục chứng trạng này, các bạn cần bớt opacity xuống một chút ít cho loại hình của mình nó tương đối mờ mang lại một mức bạn cảm thấy phù hợp.
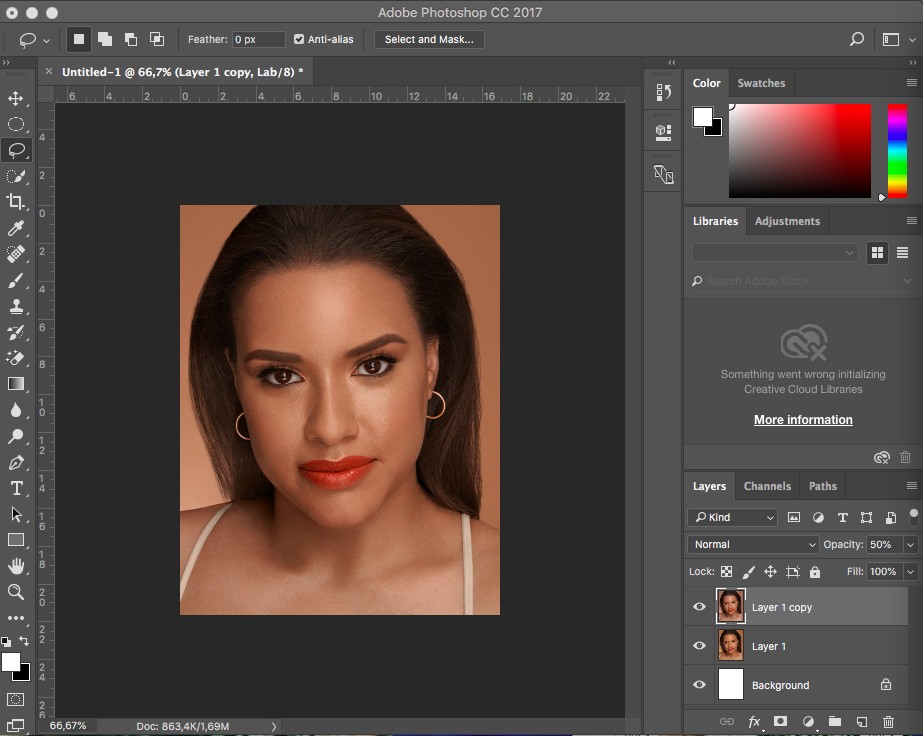
Bước 5: với hình nơi bắt đầu sẽ khá bị chuyển màu sắc và ám cam một chút nên các bạn phải che những vùng kia đi và chỉ lấy lại vùng da thôi bằng cách nhấn duy trì phím Alt và chọn Add Layer Mask nằm bên dưới thanh công luật pháp Layer để chế tạo ra một phương diện nạ color đen cho những vùng vừa làm việc ở trên.
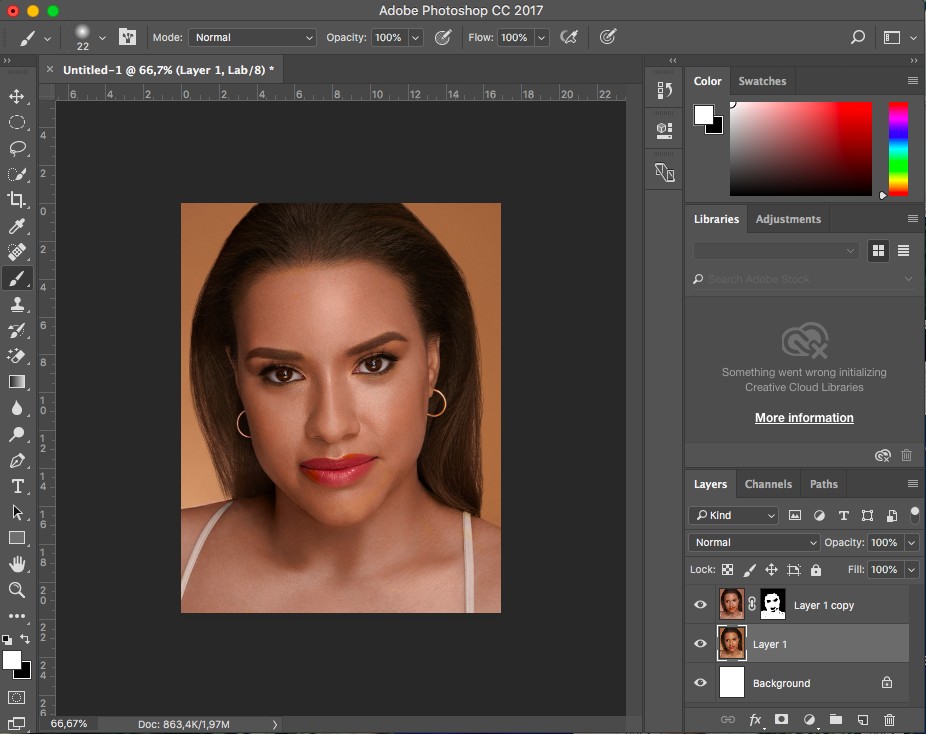
Bước 6: Chọn hiện tượng Brush bên trên thanh lao lý phía bên trái screen hoặc dấn B bên trên bàn phím. Vào bảng chọn luật pháp này, bạn chọn độ Hardness là 0% để brush được mượt hơn cùng tô lại vùng da để lấy lại color mà mình vừa chỉnh sửa. Chúng ta nên giảm opacity xuống một chút ít để cân bằng lại độ hồng của da.
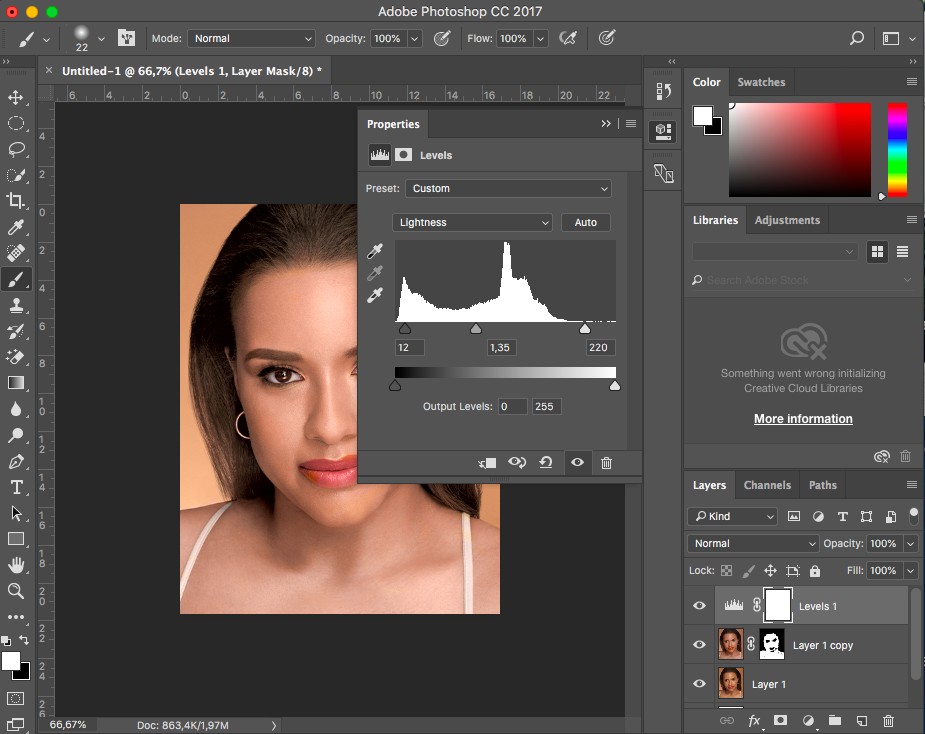
Bước 7: Tạo thêm vào cho layer này một Adjustment layer và chọn Curves hoặc Levels để căn sửa lại sáng tối giúp hình hình ảnh có sự tương phản hơn. Sau đó, các bạn cũng có thể group 2 layer vừa chỉnh sửa lại bằng phương pháp nhấn phím Ctrl+G và bật và tắt 2 layer để đối chiếu hình hình ảnh trước và sau khi chỉnh sửa.
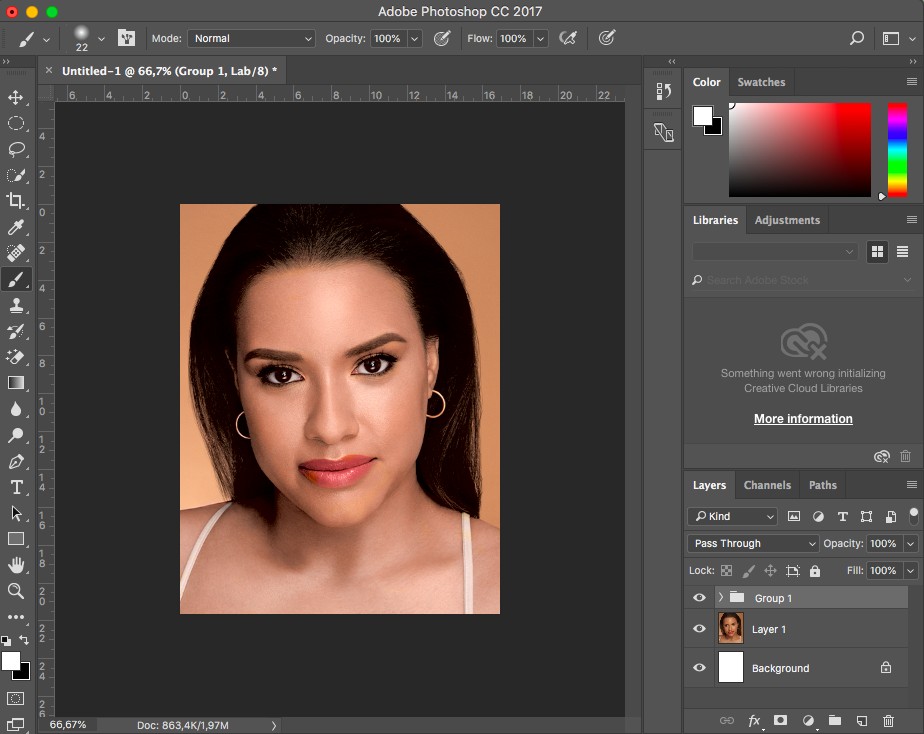
Nếu bạn muốn thực hiện nay tiếp các chỉnh sửa khác cho hình ảnh, bạn cần vào lại tuỳ chọn Mode vào Image và lựa chọn RGB màu sắc vì khi không thay đổi hệ màu Lab, các bạn sẽ gặp một chút trở ngại khi sửa đổi nên mang về hệ màu RGB mang định.
Cách 2: làm cho trắng da với Channel Mixer trên PhotoshopBước 1: vào Adjustment layer sinh hoạt hàng cuối cùng bên phải màn hình , các bạn chọn Channel mixer. Xem thêm: 7 Cách Lấy Lại Vóc Dáng Sau Khi Sinh Con Và Bí Quyết Dễ Thực Hiện
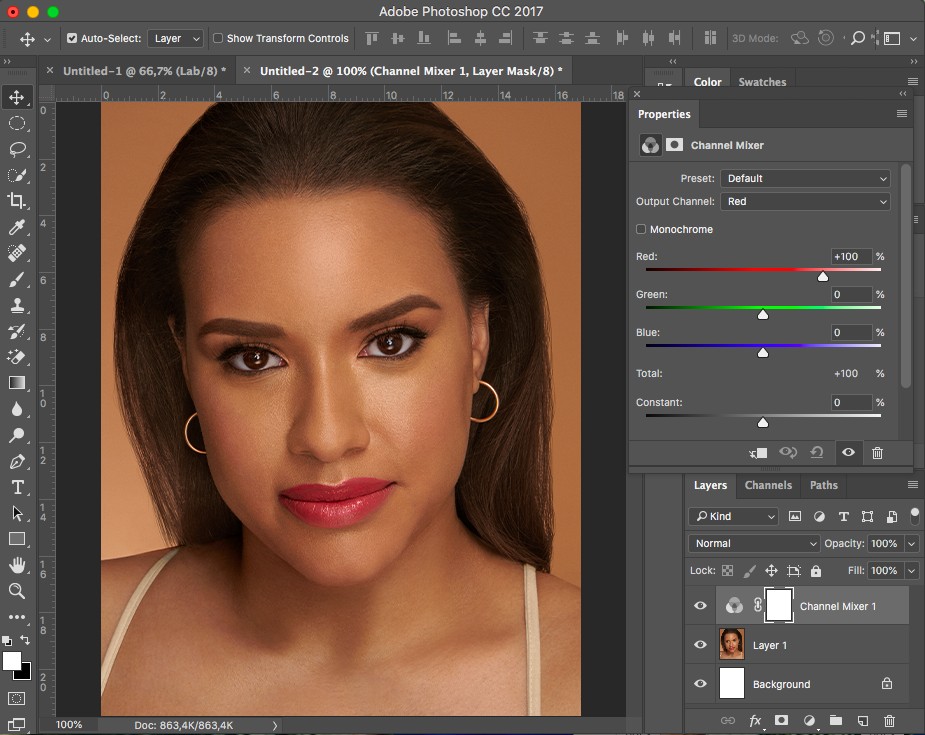
Bước 2: sau thời điểm bảng tuỳ lựa chọn Channel Mixer hiện tại ra, click vào Monochrome để hình hình ảnh của bạn chuyển sang thành white color đen.
Bước 3: cùng với layer Channel Mixer vừa tạo, bạn nhấn Ctrl+J 2 lần để nhân đôi gấp đôi layer này thành 2 layer mới và tắt 2 layer đó đi. Sau đó các bạn chọn layer Channel Mixergốc cùng tuỳ chỉnh các thông số kỹ thuật trong bảng tuỳ chọn. Nếu bạn có nhu cầu hình hình ảnh của mình sáng một chút, hãy giảm opacity xuống khoảng chừng 15%-20%.
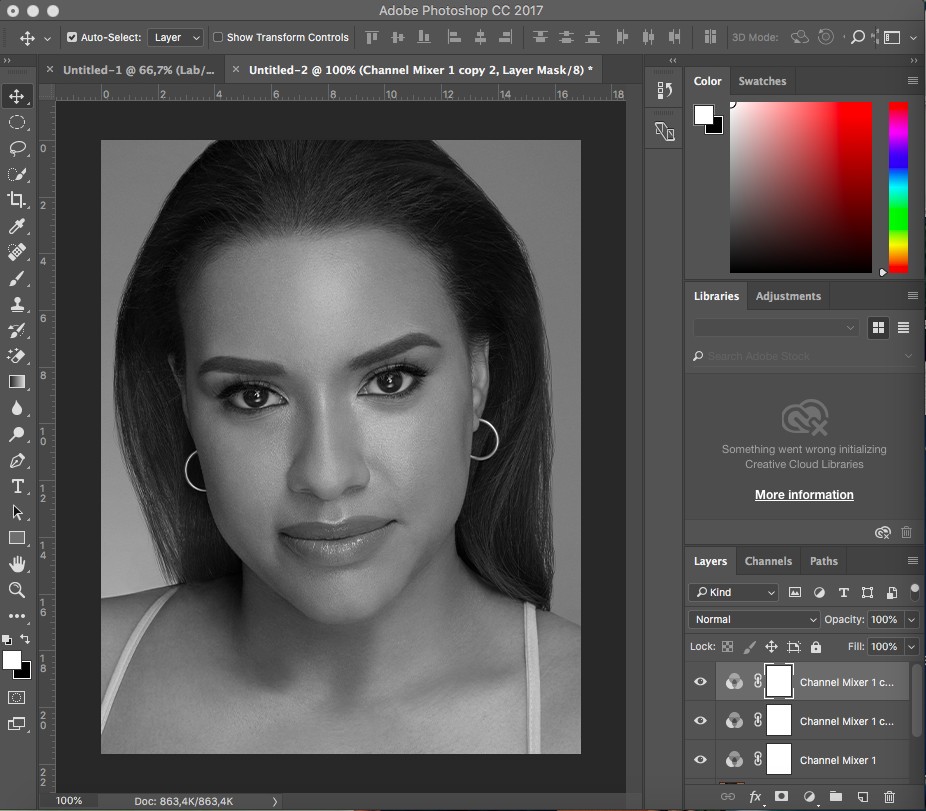
Bước 4: Click vào Channel Mixer 1 vừa tạo, sau đó chọn Blending Mode đến layer này là Screen. Với blending mode này, các bạn giảm opacity xuống khoảng 20-30% để giảm độ sáng của hình.
Mở bảng tuỳ chọn Channel Mixer và bắt đầu cân chỉnh sáng tối bằng cách điều chỉnh các thông số trong bảng.
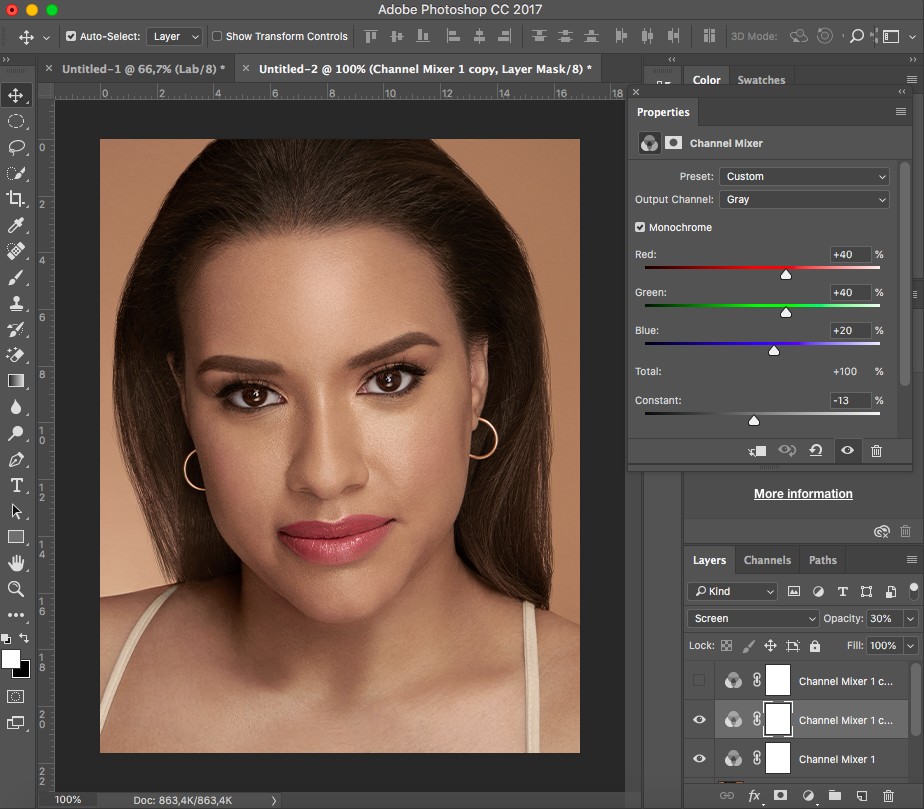
Bước 5: Mở Channel Mixer 2 và đổi blending mode của nó là Soft Light. Cùng với blending mode này chúng ta cũng giảm opacity xuống khoảng 30%-50% nhằm hình của bản thân mình sáng hơn và tất cả độ tương phản rộng hình ban đầu.
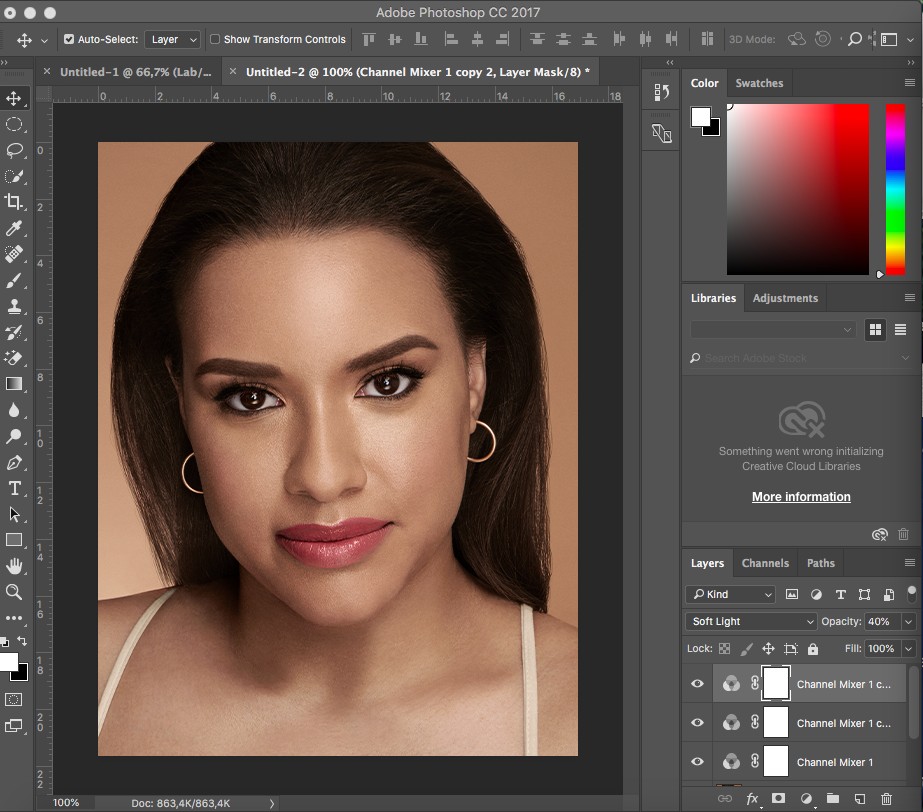
Bước 6: Group 3 layer Channel Mixer cùng thêm một layer mask màu black cho group này. Sau đó, thực hiện Brush màu trắng như biện pháp 1 để tô vào vùng da để đưa lại màu sắc vừa sửa đổi của vùng domain authority này.
Nêú chúng ta thấy vùng domain authority hơi bị white quá, các chúng ta cũng có thể giảm opacity xuống để phù hợp với mong ước của bạn.
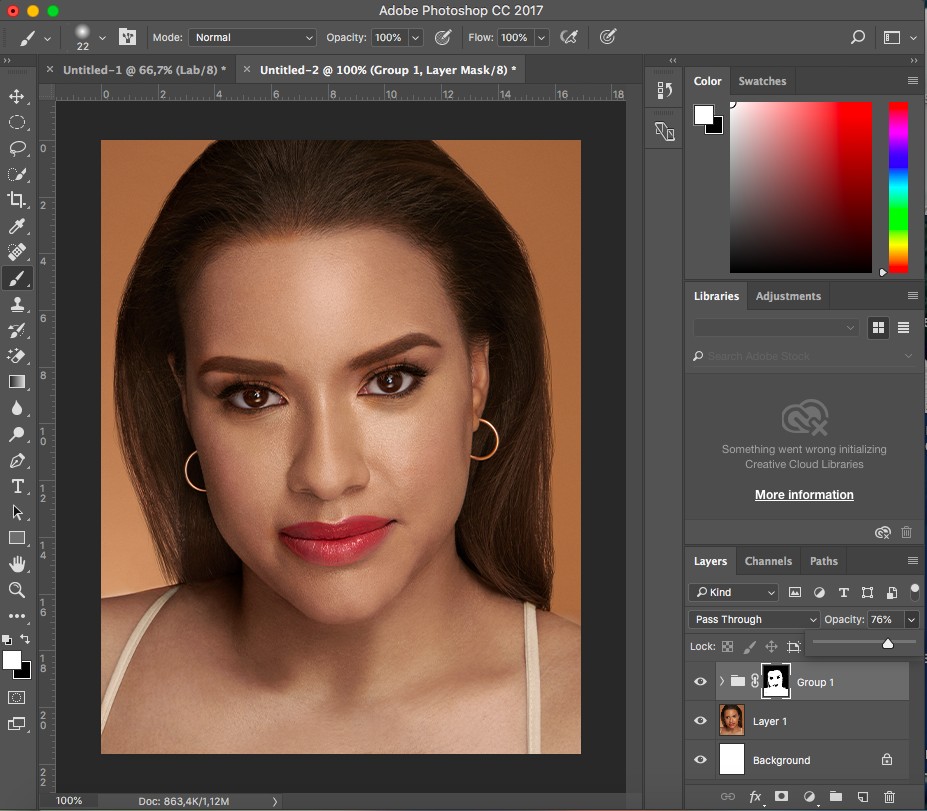
Dưới đó là hai bức ảnh sau khi chỉnh sửa mà mọi người rất có thể so sánh và sàng lọc cách tương xứng với mong ước của bạn.
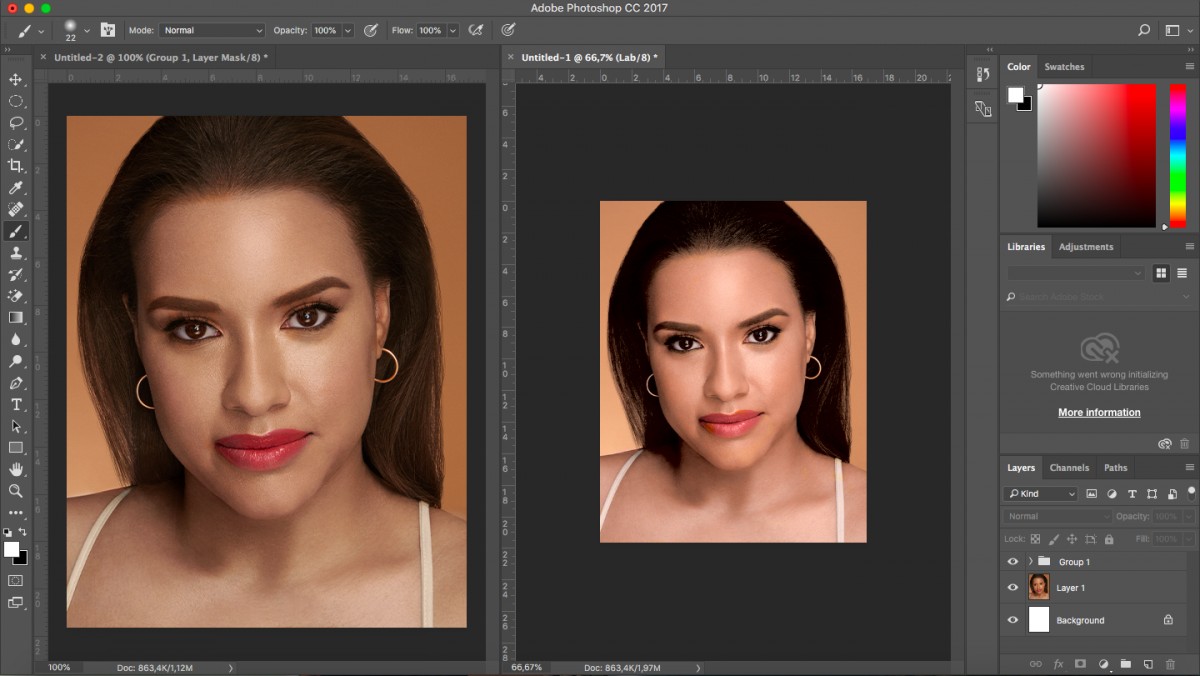
Hi vọng với 2 cách đơn giản mà xeotocaocap.com vừa share ở trên có thể giúp bạn thuận lợi làm trắng domain authority với phần mềm Photoshop. Ngoài ra, nếu bạn có nhu cầu học thêm đầy đủ công cụ sửa đổi hữu ích khác trong Photoshop, hoàn toàn có thể tham khảo khoá học Photoshop cho người mới bắt đầu tại xeotocaocap.com.









