Tạo nền xanh cho ảnh thẻ
Bạn phải một tấm hình ảnh thẻ để đáp ứng nhu cầu công việc, làm các loại giấy tờ,… tuy vậy với nguyên nhân nào đó, các bạn không thể mang đến tại những cơ sở chụp hình ảnh thẻ bên ngoài. Vậy bạn tránh việc bỏ qua những share sau đây tới từ các chuyên viên tại Trang technology số 1 tại việt nam – xeotocaocap.com. Shop chúng tôi sẽ hướng dẫn đến chúng ta cách thế phông xanh ảnh thẻ bằng Photoshop dễ dàng nhất. Hãy cùng theo dõi tức thì nhé!
Nội Dung Chính
1 cách thay phông xanh ảnh thẻ bằng Photoshop dành cho người mới bắt đầu2 các app chụp ảnh thẻ font xanh chuyên nghiệp hóa nhất2.1 Apowersoft Background Eraser – tiện ích chụp ảnh phông xanh ảnh thẻ chuyên nghiệp2.2 ID Photo application – Ứng dụng chụp hình ảnh phông nền xanh ảnh thẻ2.3 Passport Photo Maker2.4 Passport Photo ID Maker StudioCách thay phông xanh ảnh thẻ bởi Photoshop dành cho những người mới bắt đầu
Sau đây, các chuyên viên tại Trang công nghệ số 1 tại nước ta – xeotocaocap.com sẽ tiết lộ đến chúng ta 4 biện pháp thay phông xanh ảnh thẻ bằng Photoshop dành cho tất cả những người mới bắt đầu. Mời chúng ta cùng theo dõi và quan sát sau đây:
Cách nỗ lực nền xanh hình ảnh thẻ bởi Photoshop: Đổi color nền ảnh mới
Đối cùng với hình hình ảnh mới, các bạn hãy thực hiện theo đồ vật tự quá trình như sau:
Bước 1: Bạn mở phần mềm Adobe Photoshop lên trên trang bị tính. Sau đó, lựa chọn vào file >> New hoặc hoàn toàn có thể sử dụng tổng hợp phím Ctrl + N.
Bạn đang xem: Tạo nền xanh cho ảnh thẻ
Bước 2: Tại hình ảnh mới vừa mới được hiển thị, sẽ sở hữu 3 tùy lựa chọn tại mục Background Contents nhưng các bạn cũng có thể sử dụng. Đó là 3 hình dạng phông nền:
Transparent: Đây là tuỳ lựa chọn màu nền trong suốt/ ko màuWhite: Đây là tuỳ lựa chọn nền màu trắngBackground Color: Tùy chọn này cho phép người sử dụng chọn màu nền theo nhu yếu sử dụng.Đối cùng với trường hòa hợp này, chúng ta đang mong mỏi phông ảnh thẻ color xanh. Nên chúng ta hãy chọn vào tùy chọn Background color rồi chọn màu xanh theo nhu cầu.
Bước 3: Tiếp theo, bạn triển khai đặt tên cho file hình ảnh mới và nhấn nút Ok. Vì thế là chúng ta đã chọn phông hình ảnh thẻ màu xanh da trời theo yêu cầu hoàn tất.
Đối với ngôi trường hợp buộc phải đổi lại màu sắc nền cho hình ảnh. Chúng ta chọn vào biểu tượng màu sắc. Sau đó, nhấn loài chuột vào ô vuông mix Background màu sắc để tiến hành thay đổi màu font nền hâm mộ là được.
Cách cố kỉnh phông xanh chụp ảnh thẻ bởi Photoshop: Đổi font nền trong Layer
Để nuốm phông xanh chụp ảnh thẻ bằng Photoshop thông qua đổi phông nền vào Layer. Các bạn hãy triển khai theo công việc sau đây:
Bước 1: Đầu tiên, bạn mở một hình hình ảnh cần cầm cố phông nền ảnh thẻ bằng phần mềm chỉnh sửa ảnh Photoshop. Sau đó, bấm vào tab Window làm việc trên thanh công cụ.
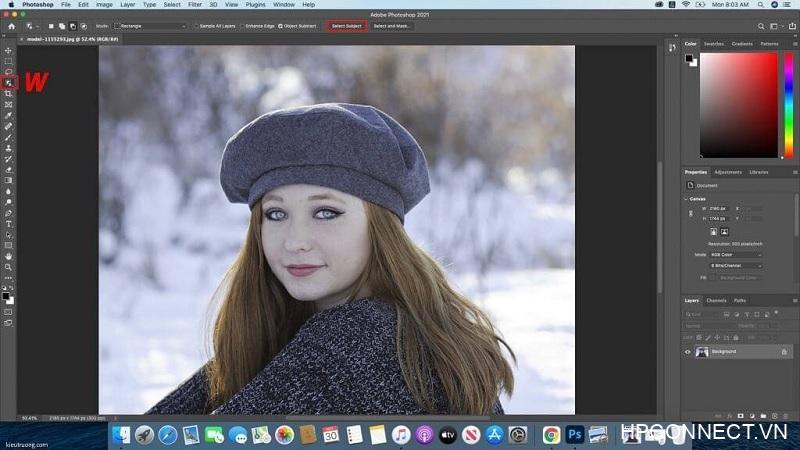
Bước 2: Ngay sau đó, bạn chọn vào Layers nhằm thanh Layer ở phía bên phải screen được hiển thị.
Bước 3: Tại đây, bạn lần lượt lựa chọn vào những tùy chọn sau đây: Layer >> New Fill Layer >> Solid Color.

Bước 4: Tại bối cảnh mới vừa mới được hiển thị, chúng ta chọn vào mục Color. Chọn màu sắc tương ứng mà bạn cần thay phông nền xanh hình ảnh thẻ bằng phần mềm Photoshop. Dìm nút Ok để tiếp tục.

Bước 5: cho tới khi bối cảnh bảng màu hiện trên màn hình, bạn chọn màu sắc cũng như tuỳ chỉnh lại mức độ màu sao để cho phù hợp. Nhấn nút Ok nhằm những tùy chỉnh vừa tiến hành được lưu lại.
Bước 6: Lúc này, chúng ta cần lựa chọn thêm Layer mới, kéo lớp Layer mới vừa mới được tạo vào phía dưới của lớp Layer 0. Sau đó, các bạn chọn vào mục Layer ở trên giao diện và bấm vào mục Merge Down để tiến hành đổi color của lớp nền. Do vậy là bọn họ đã thực hiện cách thay đổi phông nền xanh chụp ảnh thẻ thành công.
Cách cố gắng background ảnh thẻ bằng Photoshop: thực hiện công chũm Workspace
Chúng ta rất có thể thấy rằng, ứng dụng chỉnh sửa ảnh Photoshop cung cấp rất nhiều cho người dùng. Với tương đối nhiều cách font xanh ảnh thẻ bằng Photoshop. ở kề bên 2 cách dễ dàng và đơn giản vừa được chia sẻ ở trên. Các chúng ta có thể dùng mang lại sự cung ứng của phương tiện Workspace đã bao gồm sẵn trong ứng dụng Photoshop để tùy chỉnh cấu hình màu nền theo ý muốn. Với các thao tác rõ ràng như sau:
Bạn cũng mở một hình ảnh cần chỉnh phông xanh hình ảnh thẻ trong phần mềm Photoshop. Sau đó, chọn vào hình tượng kính lúp nghỉ ngơi thanh qui định phía bên trái màn hình. Như vậy để giúp đỡ bạn nhìn thấy được rõ Workspace vào hình ảnh. Workspace là đường viền có màu về tối ở bao bọc hình ảnh trong phần mềm Photoshop. Chúng ta nhấn chuột nên vào để list bảng màu sắc được hiển thị. Trên đây, các bạn được phép chọn phông ảnh thẻ theo ý muốn.
Xem thêm: Tổng Hợp Túi Đựng Đồ Nghề Size Lớn, Túi Đựng Đồ Nghề (52)
Sau khi đã tuyển chọn được phông xanh ảnh thẻ suôn sẻ muốn. Bạn hãy nhấn nút Ok để xác nhận. Đối với trường hợp buộc phải đổi sang màu khác hay muốn thêm màu. Bạn chỉ việc chọn vào mục Select Custom Color. Như vậy, bảng màu đã hiển thị để bạn chọn lại màu sắc theo yêu cầu sử dụng.
Cách rứa phông nền xanh ảnh thẻ bằng Photoshop: Đổi nền cho hình ảnh sẵn có
Như sinh hoạt trên, các chuyên gia thiết kế hàng đầu tại Trang công nghệ số 1 tại việt nam – xeotocaocap.com đã trình làng đến chúng ta cách ghép fonts xanh ảnh thẻ trên ảnh mới. Hiện thời sẽ là phương pháp thay fonts nền xanh hình ảnh thẻ trên ảnh có sẵn. Cùng với những thao tác thực hiện tại như sau:
Bước 1: các bạn hãy mở hình hình ảnh cần vắt phông xanh chụp ảnh thẻ đã gồm sẵn lên bằng phần mềm Photoshop. Sau đó, chọn vào biểu tượng Quick Selection Tool để thực hiện tạo vùng cấp tốc chóng. Thời gian này, bạn nhấn duy trì phím Shift rồi nhấn con chuột vào cụ thể hình ảnh. Như vậy, bạn sẽ chọn được vùng hình ảnh chứa nhà thể. Đối cùng với trường hòa hợp cần vứt bỏ chi tiết ảnh thừa, bạn chỉ việc chọn vào alt và lựa chọn vào chi tiết cần xoá vứt đi.
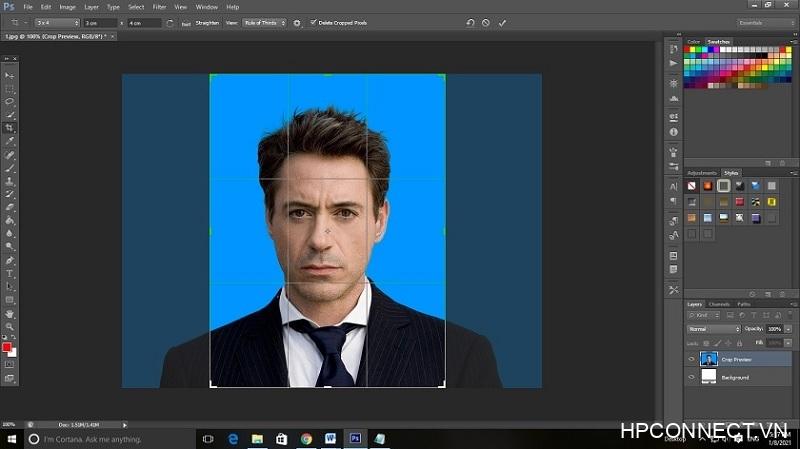
Bước 2: Tiếp theo, các bạn chọn vào mục Refine Edge để giao diện mới được hiển thị. Trên đây, bạn đánh dấu tích vào ô Smart Radius. Triển khai tuỳ chỉnh lại thông số kỹ thuật tại thanh ngang Radius để rất có thể tạo được đường viền may mắn muốn. Nhấn nút Ok để tiếp tục.
Bước 3: Ngay sau đó, bạn nhấp chuột phải vào fonts nền và lựa chọn mục Select Inverse.
Bước 4: Lần lượt chọn vào các tùy chọn như sau: Layer >> New Fill Layer >> Solid Color. Cuối cùng, bạn chọn vào màu đề xuất ghép nền xanh hình ảnh thẻ với nhấn nút Ok nhằm kết thúc.
Như vậy, có khá nhiều cách chế tạo nền xanh cho ảnh thẻ bằng ứng dụng Photoshop nhưng các chúng ta có thể sử dụng. Tùy theo nhu cầu, sở trường mà các bạn cũng có thể chọn biện pháp đổi phông xanh ảnh thẻ để tiến hành nhé!
Các app chụp hình ảnh thẻ font xanh chuyên nghiệp nhất
Apowersoft Background Eraser – ứng dụng chụp ảnh phông xanh hình ảnh thẻ siêng nghiệp
Apowersoft Background Eraser là một trong những app chụp ảnh thẻ fonts xanh chuyên nghiệp nhất mà xeotocaocap.com muốn share đến các bạn. Ứng dụng này cung ứng cho thiết bị chạy xe trên hệ điều hành Android và iOS. Nó bao hàm thuật toán dìm dạng khuôn mặt với AI vô cùng thông minh. Nhằm mục đích mục đích xác minh những đặc điểm trên khuôn mặt của người dùng. Đồng thời, ứng dụng chụp ảnh nền xanh ảnh thẻ này còn được kiến thiết với số đông kích thước hình ảnh thẻ phù hợp. Gồm có các kích cỡ như sau: 2 * 2 inch, 35 * 45mm, 35 * 45mm, 35 * 45mm với 51 * 51mm.
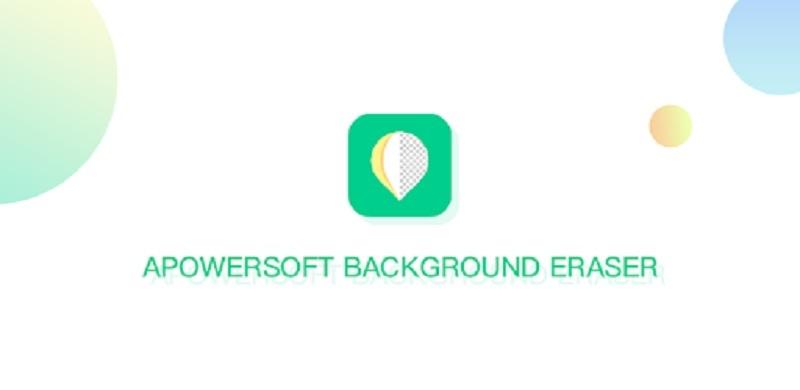
ID Photo application – Ứng dụng chụp ảnh phông nền xanh hình ảnh thẻ
Khi ước ao chụp ảnh nền xanh hình ảnh thẻ, ID Photo application là 1 trong những ứng dụng tuyệt vời và hoàn hảo nhất mà các bạn không buộc phải bỏ qua. ứng dụng chỉnh sửa ảnh này cung cấp cho thứ Android. Với những kỹ năng vô cùng hoàn hảo nhất giúp cho người dùng thuận tiện chỉnh sửa hình ảnh thẻ theo nhu cầu. Lân cận những kích thước hình ảnh đã gồm sẵn. ứng dụng này còn cung ứng người cần sử dụng chỉ định về kích thước hình ảnh theo phương thức thủ công. Đặc biệt hơn, ID Photo application còn tồn tại giao diện thực hiện rất đối kháng giản. Nên sẽ giúp đỡ cho quy trình chỉnh sửa ảnh thẻ của bạn dùng mau lẹ và đơn giản và dễ dàng nhất.
Một số tính năng chính của ứng dụng ID Photo application:Điều phía trực quan, dễ dàng dàng.Dễ dàng kéo hình hình ảnh đã cắt.Có công cụ hỗ trợ điều chỉnh độ tương phản, màu sắc và khả năng chiếu sáng rất một thể lợi.Passport Photo Maker
Bạn mong muốn làm nền xanh cho ảnh thẻ, hãy sử dụng đến ứng dụng Passport Photo Maker. Đúng như cái tên thường gọi của nó, ứng dụng này sẽ cung ứng người dùng tạo hình ảnh ảnh mang lại hộ chiếu, giấy chứng minh nhân dân, visa, các loại giấy phép,… Nó cũng hỗ trợ những kích thước ảnh thẻ đến những non sông khác nhau. Điển hình như Hàn Quốc, Mỹ, Pháp, Ý, Tây Ban Nha, Đức với Brazil. Chúng ta hãy sử dụng tới những tính năng chỉnh sửa được vật dụng trên phần mềm. Như cắt, thay đổi kích thước hình ảnh, bội phản chiếu cùng nhiều chức năng khác được sử dụng rất dễ dàng. Đặc biệt rộng khi được hỗ trợ hoàn toàn miễn mức giá nên bạn hãy yên trung ương sử dụng để sở hữu được hình hình ảnh phông nền xanh hình ảnh thẻ may mắn muốn.

Passport Photo ID Maker Studio
Để triển khai cách ghép font xanh ảnh thẻ trên năng lượng điện thoại, bạn có thể nhờ đến sự trợ giúp của ứng dụng Passport Photo ID Maker Studio. Ứng dụng này cung ứng cho thứ chạy trên căn nguyên Android. Bạn cũng có thể sử dụng ngẫu nhiên quốc gia nào để tiến hành chỉnh sửa.
Cũng tương tự như như vận dụng chụp hình ảnh background ảnh thẻ vừa được chia sẻ ở trên. Ứng dụng Passport Photo ID Maker Studio này cũng cung ứng người sử dụng cắt, xoay hoặc phản nghịch chiếu để sở hữu được hình hình ảnh ưng ý. Tuy vậy ứng dụng này thường có những đoạn quảng cáo lên top trong quy trình sử dụng. Nhưng đây là một sự tuyển lựa đáng để bạn xem xét.
Một số chức năng của áp dụng Passport Photo ID Maker Studio:Giao diện đối chọi giản, dễ sử dụng.Công cụ chỉnh sửa hình ảnh đa dạng.Kết luận
Như vậy là các chuyên gia tại xeotocaocap.com vừa lí giải đến chúng ta cách nạm phông xanh ảnh thẻ bởi Photoshop đơn giản nhất. Hy vọng đã giúp chúng ta hiểu rõ và thực hiện thành công để sở hữu được hình hình ảnh ưng ý nhất. Hãy nhớ thường xuyên truy cập vào trang web xeotocaocap.com để cập nhật những thông tin hữu ích mỗi ngày nhé!









