Những ứng dụng hay cho iphone 7
Bài viết tổng hợp những thủ thuật và mẹo hay nhất dành cho iphone 7 với iphone 7 Plus với chúng ta đang áp dụng hoặc muốn khám phá về những tính năng trên vật dụng di động thời thượng này. Nội dung share của thủ thuật luôn thể ích sau đây hy vọng sẽ đem về kiến thức hữu ích các bạn đọc.
Bạn đang xem: Những ứng dụng hay cho iphone 7
Nếu bạn chỉ nhìn ở hình thức của nó không cảm xúc như bao gồm thứ đó nhiều mới xẩy ra với mới iPhone 7 và iPhone 7 Plus. Nhưng khi chúng ta nhìn vào bên phía trong và tò mò về nó thì sẽ cho chính mình thông tin vượt bậc về sự cải tiến. Táo apple đã không chỉ là nâng cấp cho phần cứng, họ đã giới thiệu những điều bắt đầu – một mô-đun máy hình ảnh toàn cỗ mới, có không ít mạnh mẽ Taptic engine cho các hệ quản lý và điều hành trên toàn hệ thống haptics và nhiều hơn nữa nữa. Tiếp nối có là toàn bộ các công cụ mới trong phiên phiên bản hệ điều hành quản lý iOS 10.Nếu các bạn chỉ tất cả một mẫu iPhone mới 7, và bạn chưa nhận ra sự đổi khác rõ ràng tuyệt nhất như bản lĩnh và các cách thức sử dụng, hãy cùng với công ty chúng tôi sẽ khiến cho bạn khám phá làm cụ nào, vào phần nội dung chia sẻ dưới đây.
Những thủ thuật với mẹo hay tốt nhất có thể khi thực hiện iphone 7 và iphone 7 plus.
1. Thiết lập như cụ nào những nút trang chủ trên thiết bịNút home mới thực sự chưa hẳn là một cái nút bấm . Tựa như như trackpad Force cảm ứng trên các máy Mac mới, "nút" trang chủ mới là năng lượng điện dung. Nó không di chuyển chính nó, chúng ta nhận được tin tức phản hồi bên trên nhờ hoạt động cho chính sách Taptic chỉ lép vế nút Home.
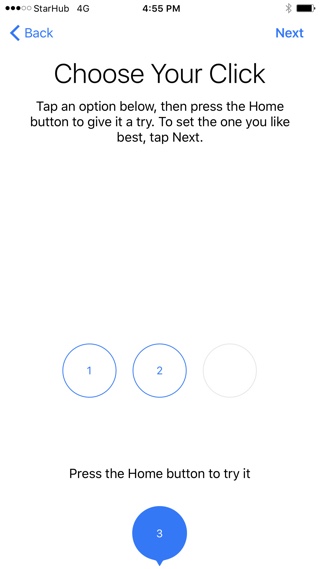
Điều này có nghĩa rằng bạn cũng có thể tùy chỉnh cho đến khi các bạn nhận được rõ sự ý kiến khi địa chỉ nút home về độ xúc cảm khi sử dụng. Bao gồm 3 cơ chế - cơ bạn dạng thấp, trung bình và cao. Bạn sẽ được hỏi về nó trong quy trình thiết lập. Nhưng chúng ta cũng có thể đi vào "Settings" -> "General" -> "Home" để biến hóa chúng bất cứ lúc nào.
2. Tò mò về cách thức khởi đụng lại máy khó hơn so với phiên bản iphone trước đóNếu iPhone của công ty đã hành vi kì lạ, và xuất hiện thêm những lỗi điều đầu tiên bạn có nhu cầu làm là tùy chỉnh cấu hình lại cứng. Chỉ cần bấm và giữ nút Sleep / Wake cùng Home cho đến khi iPhone khởi rượu cồn lại. Nhưng do nút home không phải là một nút thực hiện, tổng hợp phím cho hành động này đã cố đổi. Bây giờ bạn cần phải nhấn cùng giữ "Sleep / Wake" cùng "Volume Down" nút.
3. đưa sang chế độ chân dung trên camera
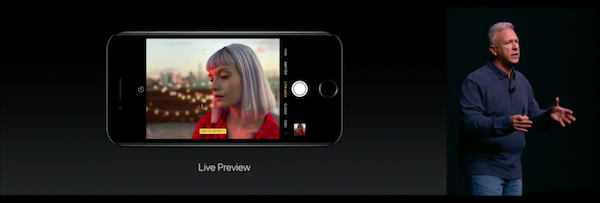
Nếu bạn đang hoạt động iOS 10.1 với lên bên trên iPhone 7 Plus, nên hiện thời bạn thấy một lựa chọn new cho cơ chế chân dung. Bạn có thể chuyển sang vì chưng swiping bên trên xem camera, theo và một cách các bạn chuyển sang chế độ Pano.
4. Không lưu giữ hai phiên bản sao của hình ảnh chế độ chân dung
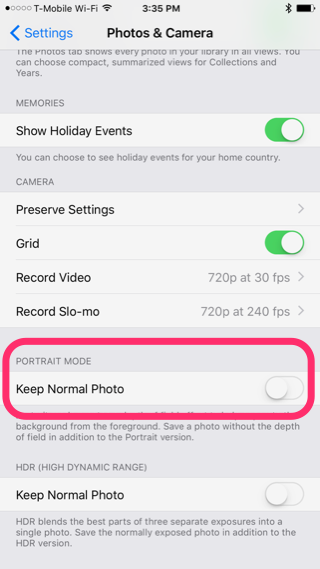
Khi các bạn nhấp vào một ảnh chụp chân dung, tiện ích ios giúp tiết kiệm ngân sách và chi phí một phiên bản bình thường của các bức ảnh, trong trường hợp bạn không thích rất nhiều hình ảnh chế độ chân dung. Tuy vậy điều này tức là bạn vẫn sử dụng không khí tăng gấp đôi. Nếu khách hàng đang khá sáng sủa về sức mạnh của chính sách chân dung, chúng ta có thể đi vào "Settings" -> "Photo và Camera" và vô hiệu hóa " duy trì hình hình ảnh bình thường" từ dưới phần chế độ chân dung.
5. áp dụng Zoom quang học tập trên iPhone 7 Plus
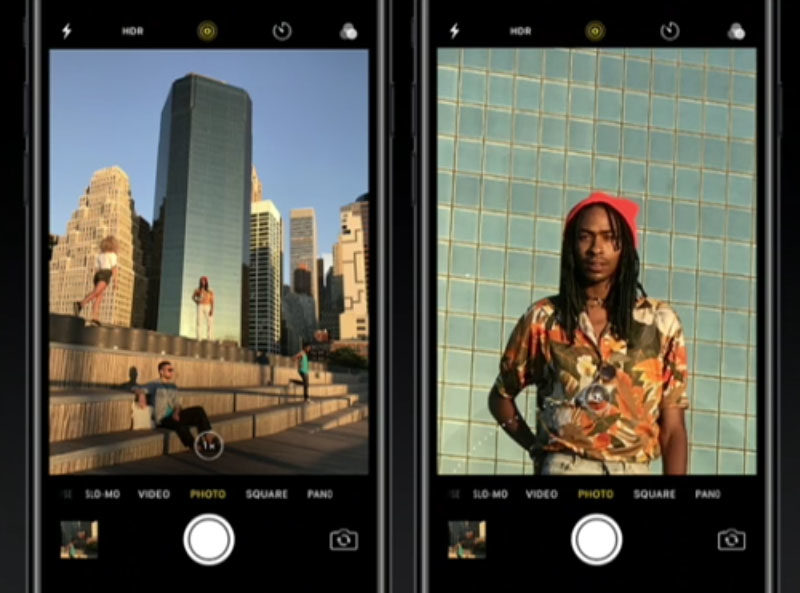
Bạn nên tìm hiểu rằng trên iPhone 7 Plus, chúng ta thực sự gồm 2 x zoom quang đãng học dựa vào ống kính quang học tập tele thứ cấp cho ở phía sau. Để kích hoạt nó, toàn bộ bạn yêu cầu làm là tap vào "2 x" nút trên chìa khóa màn trập. Bạn có thể trượt bao phủ để đi từ 1 x mang đến 10 x để điều hành và kiểm soát tốt hơn. Bất cứ điều gì sinh hoạt trên 2 x là phần mềm zoom công dụng nhất khi sử dụng.
6. Chuyển đến phiên bản ghi quality 4K
Trong khi chức năng này không được nhảy theo khoác định, bạn cần phải biết rằng iPhone của bạn có khả năng quay video clip ở 4K. Nếu bạn đang chụp cái gì đấy ở một bên, trong ánh sáng tốt, hãy thử chuyển sang cù ở chất lượng 4K. Nó đã mất khôn cùng nhiều bộ nhớ lưu trữ nhưng những cảnh quay đang trông giỏi vời. Từ áp dụng Settings, vào "Photo and Camera". Từ tùy chọn cài đặt đặt "Record Video", gửi sang "4k at 30 fps".
7. Khóa Camera Lens khi ghi âm
Bây tiếng iPhone 7 Plus bao gồm một ống kính zoom, tất cả một cấu hình thiết lập mới bao gồm sẵn nhằm khóa các ống kính lúc quay video. Điều này tức là zoom sẽ không điều chỉnh chủ yếu nó, mọi khi có một hình hình ảnh nhấp nháy hoặc một vụ việc ánh sáng. Bạn đang tìm thấy tùy lựa chọn và triển khai theo những bước “Lock Camera Lens” tương tự như trong phần ghi Video.
8. Tắt nhân tài báo thức khi nhấc điện thoại thông minh lên
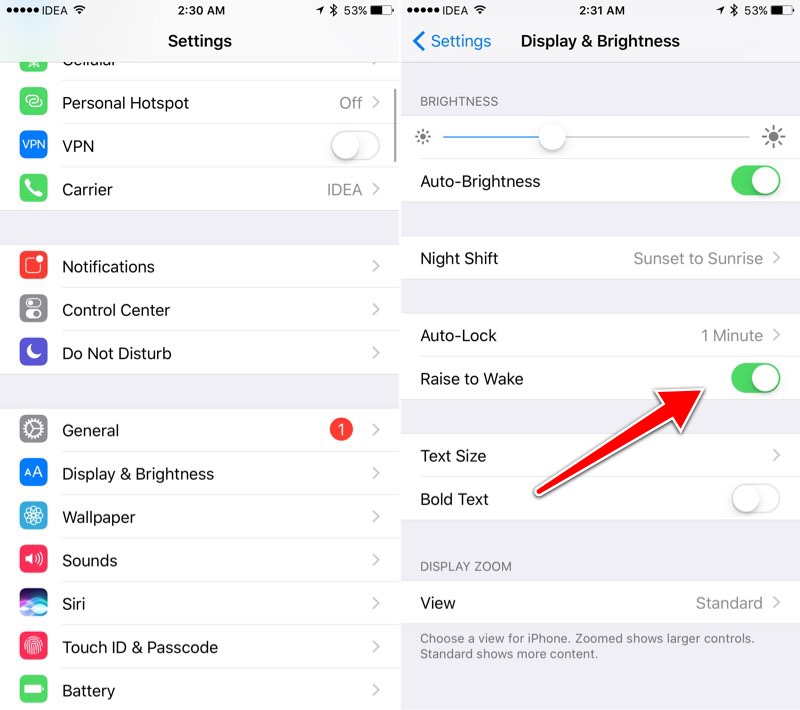
iOS 10 chạy xe trên iPhone 7 gồm một tính năng lạ mà nó tự động hóa sáng lên màn hình khi bạn nhấc điện thoại cảm ứng lên. Nhưng nếu như bạn không muốn tiếp tục sử dụng kỹ năng này, có một phương pháp để tắt kĩ năng này từ bỏ như sau , bạn vào “Settings” -> “Display & Brightness“ .
9. Thêm Widgets bên trên màn hình
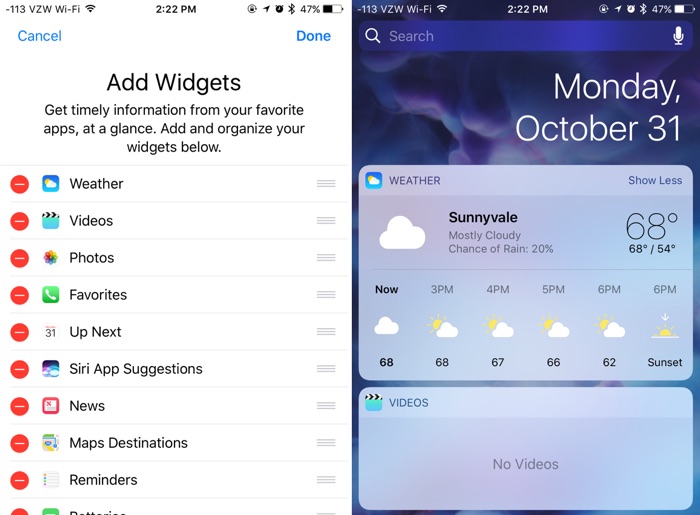
Widgets trên game ios 10 là thực tiễn khá hoành tráng. Thực sự hữu ích cho chúng ta sử dụng. Và chúng ta có thể thêm chúng trực tiếp vào màn hình hiển thị Lock. Các trang bên trái là giành cho họ. Vuốt sang cần trên màn hình hiển thị Lock, swipe để phía dưới và bấm "Edit" để thiết lập các widget.
10. áp dụng iPhone của người tiêu dùng như là một trong những Magnifier (Kính lúp )
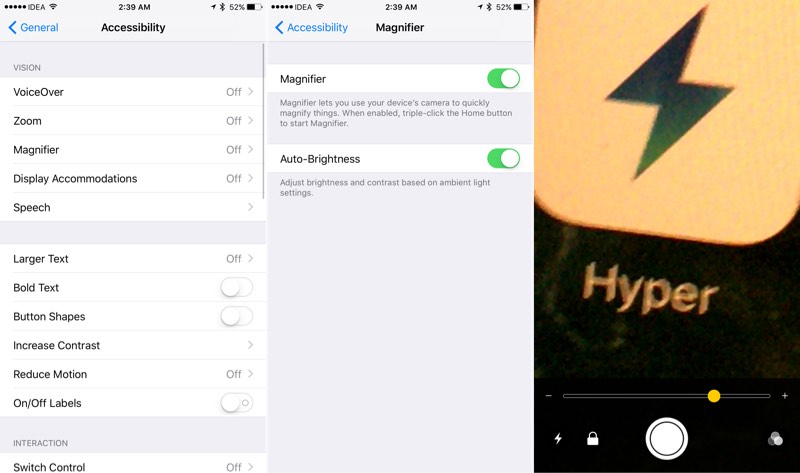
Bạn hoàn toàn có thể sử dụng máy hình ảnh sử thi của iPhone như kính lúp cá thể của bạn, phóng to thu nhỏ cách thức để đọc phần nhiều điều chúng ta không thể với mắt thường của bạn. Để kích hoạt bản lĩnh này, hãy vào "Settings" -> "General" -> “Accessibility” -> "Magnifier" và nhảy nó lên. Tiếp theo thời gian bạn muốn sử dụng anh tài này, bố lần kích chạm vào nút trang chủ và nó vẫn hiển thị.
11. Sạc pin iPhone và chức năng nghe nhạc bên trên iphone 7 với 7 plus

iPhone 7 cùng iPhone 7 Plus không còn jack cắm tai nghe 3,5 mm, đồng nghĩa với việc người dùng sẽ phải liên kết tai nghe thông qua cổng Lightning hoặc áp dụng tai nghe không dây núm thế. Bởi vậy, táo bị cắn dở đã tung ra tai nghe AirPods không dây giành cho iPhone. Đối với những người dân trẻ năng động, AirPods là 1 trong những món quà tuyệt vời và hoàn hảo nhất mà táo khuyết mang đến. Thử tưởng tượng xem, các bạn sẽ không còn nên nhìn thấy dây tai nghe vướng víu khi tập gym, chạy bộ, bơi lội và các hoạt động thể thao/ngoài trời khác. Đó là chưa kể cơn ác mộng dây tai nghe bị rối, dễ đứt sau một thời hạn sử dụng cũng rất được loại bỏ.Sau cùng, xu hướng của tương lai đang là hồ hết thứ đều không dây và táo apple đang thực hiện tầm nhìn đó, bọn họ đang thay đưa jack âm thanh - thứ technology 50 năm không đổi khác – vào viện bảo tàng trong thời gian vài năm tới.
12. Sử dụng chức năng 3D touch trên iphone 7 cùng 7 plus (Chức năng chạm màn hình theo lever )
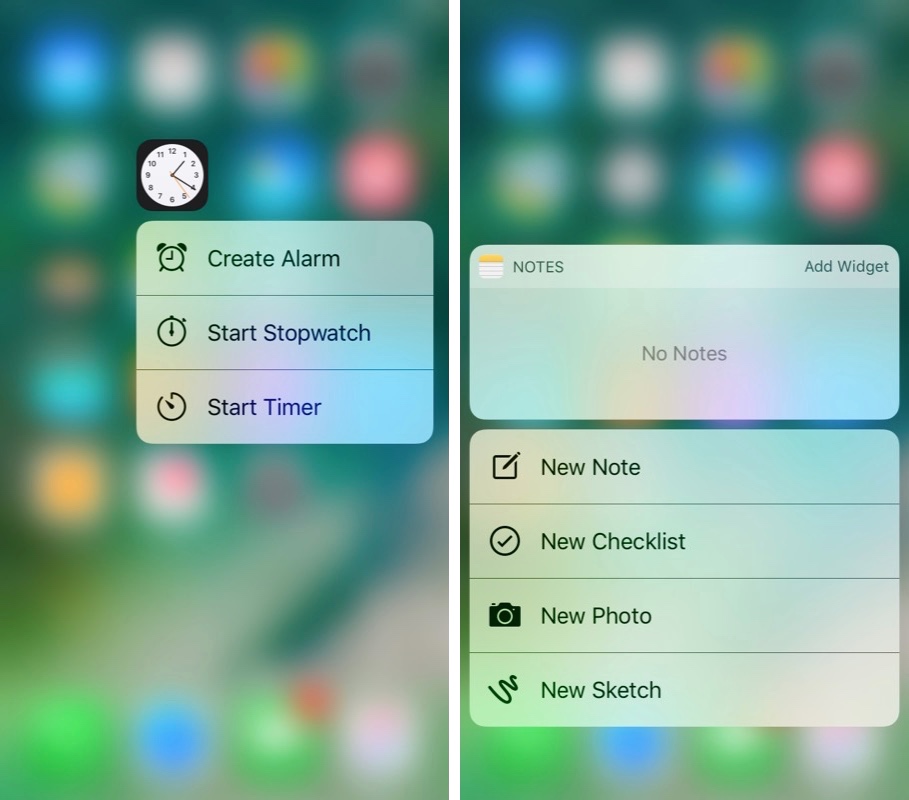
Màn hình công nghệ 3D touch được phân thành 3 lớp. Vào đó, táo bị cắn dở đã khôn khéo làm mang lại mặt kính của iPhone có một độ lũ hồi nhất thiết để khi người dùng nhấn rất mạnh tay vào đó, điểm tiếp xúc sẽ chạm vào cảm ứng giúp iPhone hiển thị được mọi nội dung tùy chọn không giống nhau trong một ứng dụng.Chỉ bắt buộc nhấn rất mạnh tay vào ứng dụng bất kì và thanh thực đơn sẽ bật ra. Sau đó, chúng ta cũng có thể thiết lập ưu tiên để mua về ứng dụng, tạm ngưng tải về, hoặc hủy bỏ. Để xem được ứng dụng đang sẵn có tin nhắn vẫn chờ, bạn chỉ việc chạm vào folder mà không cần phải mở nó. Thanh menu đang hiện lên, hiển thị những ứng dụng, tiếp nối bạn chỉ việc giải quyết những ứng dụng nào vẫn có thông tin chờ.Trong áp dụng tin nhắn iMessage, menu chứa các mục ưa thích, hoặc thực đơn thể hiện các cuộc gọi gần đây, nhấp vào hình đại diện/ thương hiệu của fan cần liên hệ để các bạn có hể truy cập menu với các tùy lựa chọn liên lạc không giống nhau. Bằng phương pháp này, các bạn sẽ biết đượ số năng lượng điện thoại, email, vận dụng chat - tất cả dựa vào vào việc bạn gồm nhập vào tương đối đầy đủ những tin tức liên hệ cụ thể hay không.Bạn rất có thể xóa các nhóm thông báo bằng cách nhấn vào “x” ở góc cạnh trên bên nên của từng nhóm. Nhưng lại hãy hãy nhớ là nếu có tác dụng vậy, bãn vẫn dọn sạch sẽ hết các thông báo.Nhấn nhì lần vào nút Home, bạn sẽ rõ hơn về phầm mềm Switcher – một tính năng tựa như như tổ hợp phím alt + Tab trên thiết bị tính. Nhưng bạn có thể khởi động ứng dụng này bằng phương pháp ấn vào chỗ tận cùng phía bên trái của màn hình. Nếu như bạn đẩy màn hình và trượt nhẹ vào mặt trong, bạn sẽ mở được ứng dụng sửa chữa thay thế App Switcher. Nếu bạn nhấn cùng vuốt về phía mặt phải, ngay lập tức các bạn sẽ chuyển sang áp dụng trước đó các bạn đã sử dụng.Bạn cũng có thể sử dụng công nghệ cảm ứng lực 3d touch trên các biểu tượng công cụ ở bên dưới Control Center. Nhấp vào tính năng đèn pin chất nhận được bạn thay đổi cường độ ánh nắng - từ thấp cho cao. Nhấn vào cơ chế hẹn giờ được cho phép bạn tùy chỉnh cấu hình thời gian ví dụ một giải pháp nhanh chóng. Nhấn vào hình tượng tính toán sẽ được cho phép bạn sao chép kết quả cuối thuộc vào clipboard. Nhấn vào máy hình ảnh cho phép bạn truy vấn thẳng vào chế độ tự sướng, video, hoặc chế độ slow motion.
13. Mở khóa iPhone mà không nên nhấn các nút Home
iOS 10 yên cầu bạn buộc phải "bấm" nút home để mở khóa iPhone. Ngay cả trên iPhone 7, điều này có nghĩa là nhấn nút Home cho đến khi bạn đã có được những thông tin phản hồi Taptic. Nhưng nếu bạn muốn mở khóa iPhone của công ty ngay sau khi chúng ta đặt ngón tay bên trên nút Home. Bạn có thể làm điều đó, miễn là màn hình thiết bị còn sáng sủa và rất có thể tác đụng được lên đó , thực hiện một tùy chỉnh Accessibility. Chúng ta tiến mang đến phần thiết đặt ứng dụng đó với thực hiện “General” -> “Accessibility” -> “Home“ và lựa chọn cài đặt đặt “Rest Finger lớn Unlock” .
14. Loại bỏ hóa công dụng của hệ thống System Haptics
iPhone 7 gồm một bộ động cơ Taptic thiệt sự to gan lớn mật mẽ. Và trong quả táo 10, có tin tức phản hồi xúc giác gần như là ở khắp đa số nơi. Điều này được tạo ra để mô phỏng quả đât thực. Vì vậy, khi bạn đang con quay bánh xe ngày, bạn sẽ có cảm hứng như nó đang gửi động. Điều này cũng có sẵn trong các ứng dụng như Mail lúc xóa email...Nhưng điều này có thể gây khó chịu cho một vài người, bởi vì đó, đi vào setup và tìm tất cả các phần bắt đầu “Sounds & Haptics”. Từ phía dưới, tiến hành thao tác thiết lập tắt tuấn kiệt trên “System Haptics”
Cài Đặt Chung
15. Sử dụng nhân kiệt xác minh 2 bước
Bạn sẽ sử dụng Apple ID cho toàn bộ mọi thứ để gia công với táo apple như cửa hàng trên iTunes Store, có thể chấp nhận được iCloud trên tất cả các đồ vật của bọn chúng tôi, sở hữu từ cửa hàng trực con đường của táo apple và nhiều hơn thế nữa nữa, bởi vì vậy nó là cực kỳ khuyến khích các bạn kích hoạt xác minh hai cách cho táo bị cắn dở ID của công ty để tăng tính bảo mật thông tin của tài khoản của bạn, để ngăn chặn tài khoản của bạn khỏi bị hack
16. Tăng hoặc giảm kích cỡ văn bảnNếu bạn có nhu cầu điều chỉnh kích cỡ văn phiên bản trên smartphone cho đọc dễ dãi hơn, sau đó cài đặt và điều hướng đến Display và Brightness > Text Size và kiểm soát và điều chỉnh thanh trượt để biến đổi kích thước văn phiên bản dựa trên sở trường của bạn. Xin chú ý rằng ứng dụng hỗ trợ kiểu động sẽ chỉ mê thích hợp size ưa ham mê đọc sách của bạn.
17. Tỷ lệ phần trăm pinTheo mang định, iOS vẫn hiển thị nút pin ở góc cạnh trên bên cần của thanh trạng thái. Bạn hoàn toàn có thể theo dõi những khoản phí còn sót lại trong iPhone của chúng ta dễ dàng hơn bằng phương pháp cho phép các chỉ số tỷ lệ xác suất pin hiển thị pin còn sót lại trong tỷ lệ phần trăm. Để hiển thị những chỉ số tỷ lệ tỷ lệ pin, điều hướng đến Settings > General > Usage và khai thác trên bật/tắt xác suất pin để nhảy nó.
18. Đóng áp dụng một hoặc các ứng dụngĐể đóng hoặc giết một ứng dụng đang làm việc trong nền hoặc nghiền buộc nó để vứt qua, nhấn đôi vào nút trang chủ để truy vấn mới ứng dụng switcher hoặc đa nhiệm khay và tiếp nối trượt lên trên các ứng dụng mà bạn có nhu cầu đóng. Bạn có thể đóng vận dụng nhiều (lên cho 3 ứng dụng) tại một thời gian sử dụng những ngón tay.
19. Di chuyển hoặc xóa một áp dụng trên màn hình hiển thị Home Nếu bạn muốn di chuyển các biểu tượng xung quanh trên màn hình, tiếp nối nhấn cùng giữ vào biểu tượng cho một vài giây, và mong chờ cho tất cả các hình tượng để lung. Bây giờ bạn cũng có thể kéo và thu xếp lại những biểu tượng. Nếu bạn có nhu cầu chuyển vận dụng sang một trang khác, sau đó chúng ta có thể kéo nó đến những cạnh của màn hình hiển thị và canh cho nó để di chuyển sang đến trang tiếp theo. Để xóa một ứng dụng, chạm trên thập tự giá nhỏ ở góc của biểu tượng ứng dụng để xóa nó. Bấm nút Home để ngăn chặn các hình tượng ứng dụng từ lắc.
20. Chính sách cài đặt không có tác dụng phiền bên trên iphone 7 và 7 PlusThông báo với cảnh báo đảm bảo rằng công ty chúng tôi không bỏ qua thông tin bắt đầu và những sự kiện, nhưng nếu như bạn đang kiếm tìm kiếm một cái nào đó để tắt iPhone của bạn, mặc dù bạn đang đi vào một trong những cuộc họp hoặc là di chuyển ngủ, sau đó kích hoạt bật và tắt Không Disturb trong thiết lập đặt. Bạn hoàn toàn có thể kích hoạt nó bằng tay bằng phương pháp đi cho tới Settings > vì Not Disturb, và khai thác trên biến hóa cho Manualto chất nhận được nó, hoặc chúng ta có thể lập định kỳ trình. Khi ko Disturb kích hoạt cuộc hotline và thông báo đến sẽ được im lặng, và biểu tượng mặt trăng sẽ xuất hiện thêm trên thanh trạng thái.
21. Thực hiện tính năng Reachability bên trên iphone 7, 7 Plus
Reachability là một tính năng mới được ra mắt cho iPhone 6 với iPhone 6 Plus mà kèm theo với các màn hình hiển thị lớn hơn để gia công cho nó thuận lợi hơn để áp dụng một tay. Nhẹ tap hai lần về đơn vị nút/Touch ID. Điều này vẫn trượt màn hình xuống để bạn có thể đến giao diện fan DÙNG các yếu tố trong đầu một nửa thuận tiện hơn với ngón tay của bạn. Để sử dụng thiên tài này, hãy chạm đúp vào nút home trên màn hình iPhone 6, 6 Plus và toàn bộ màn hình UI đang trượt xuống bên dưới để chúng ta cũng có thể thao tác dễ ợt hơn. Xem xét là chỉ chạm thường xuyên hai lần chứ không nhấn lưu ban vào nút trang chủ (thao tác nhấn đúp vào nút Home dùng làm kích hoạt hình ảnh đa nhiệm của iOS). Sau đó, lúc sử dụng kết thúc chỉ yêu cầu nhấn đúp thêm lần nữa để màn hình hiển thị trở về trạng thái bình thường.
22. Trung tâm điều khiển (Control Center)
Control Center cung cấp cho bạn truy cập cấp tốc vào Camera, thứ tính, AirPlay và âm thanh điều khiển. Nó cũng cung cấp cho mình khả năng điều chỉnh độ sáng, kích hoạt hoặc vô hiệu hóa hóa Toggles khối hệ thống như chính sách máy bay, Wi-Fi, Bluetooth, vị Not Disturb với Chân dung Location Lock. Để truy cập vào Control Center, vuốt lên từ bỏ mép dưới cùng của màn hình.
Xem thêm: Khám Phá Shop Bán Quần Yếm Ở Tphcm, Khám Phá Shop Bán Quần Yếm Cực Đẹp Ở Tphcm
23. Đèn pin sạc trên iphone (Flashlight)Bạn có thể sử dụng iPhone của công ty như một đèn pin. Chỉ cần vuốt lên trường đoản cú mép dưới cùng của màn hình hiển thị để truy cập vào Control Center, và nhấp chuột biểu tượng ngọn đuốc nhằm kích hoạt đèn pin.
24. Đăng ký thông tin tài khoản Apple ID ko cần thông tin tài khoản hay thẻ visa
Việc tải một tài khoản Apple ID giúp đỡ bạn sử dụng các ứng dụng của táo bị cắn như iTunes, iBooks Store, thương mại & dịch vụ đám mây iCloud cho phầm mềm Find my Iphone, đồng nhất danh bạ hoặc những dịch vụ iMessage. Facetime, Photo Stream…
Thông thường xuyên việc đk tài khoản Apple ID bạn rất cần phải khai báo số thẻ Visa hay Master card để dễ ợt thanh toán khi cài đặt các áp dụng có tính phí. Tuy nhiên, chúng ta cũng có thể sở hữu hãng apple ID và làm lơ bước nhập số tài khoản Visa xuất xắc Master Card.
Thủ thuật và mẹo tương quan đến thực hiện bàn phím trên iphone 7 và 7 Plus
25. Thêm một thứ hạng gõ thế giới trên điện thoại cảm ứng thông minh để bạn lựa chọn
Nếu bạn cần để giao tiếp với người cùng cơ quan và mái ấm gia đình trong ngôn ngữ không giống nhau của bạn, iPhone cung cấp một chiến thuật khai thác một biến hóa giữa các bàn phím không giống nhau. Để thêm một bàn phím quốc tế, khởi cồn ứng dụng setup và điều tìm hiểu General -> Keyboard -> Keyboard > showroom New keyboard bàn phím để thêm một ngữ điệu mới vào danh sách hoạt động bàn phím của bạn. Khi đã xong, bạn chỉ việc nhấp vào biểu tượng quả cậy cục phím trên keyboard để đưa sang một ngôn ngữ khác.
26. Thêm một biểu tượng, ký tự đặc trưng trong vẻ bên ngoài gõ
Không thể tìm kiếm thấy các hình tượng € bên trên iPhone của bạn hoặc keyboard của iPad? Để chèn hình tượng này, các bạn chỉ cần phải có để khai thác và duy trì $ key. Bạn sẽ được hiển thị một danh sách những ký hiệu chi phí tệ núm thế, bao gồm €, để lựa chọn từ. Bạn hoàn toàn có thể sử dụng các thủ thuật tương tự như để chèn nhiều biểu tượng khác như một vệt chấm than ngược, còn tồn tại dấu gạch nối, vv bằng phương pháp nhấn với giữ phím tương ứng.
27. Phím tắt dùng để nhanh chóng tạo ra câu mới
Bàn phím iOS chất nhận được bạn thêm một khoảng thời gian và ban đầu một câu mới bằng cách chỉ dễ dàng là double-khai thác không khí quầy bar. Thủ thuật này là đặc biệt hữu ích trong khi bạn gõ các đoạn văn lâu năm của văn bản. Để bảo đảm an toàn rằng tuấn kiệt này được kích hoạt, vào Settings -> General -> Keyboard và đánh giá nếu bật/tắt mang đến "." Phím tắt được kích hoạt.
28. Chức năng chèn nhanh, bóc câu lúc soạn thảo văn bản
Nhiều người tiêu dùng có xu hướng để khai quật trên "123" để xem danh sách những số và ký kết hiệu để chọn.Sau lúc thực hiện, bọn họ gõ vào "ABC" chìa khóa để phục hồi trở về với bàn phím vần âm để tiếp tục gõ.Bạn rất có thể làm vấn đề này một cách gấp rút hơn khôn cùng nhiều bằng phương pháp nhấn cùng giữ "123" chìa khóa, cùng trượt trên keyboard để đánh dấu chấm câu bạn cần trong một hành động swipe đơn. Sau khi chúng ta chọn những dấu chấm câu hoặc biểu tượng bạn muốn thêm vào, kiến thiết ngón tay của bạn, tiện ích ios sẽ auto quay trở lại bàn phím bảng chữ cái. Vì vậy, điều này tiết kiệm cho chính mình những trắc trở của việc chuyển đổi giữa bàn phím.
29. Gõ chữ in hoa cấp tốc chóngNếu nhiều người đang ở giữa một câu và hy vọng gõ một bức thư vốn duy nhất, chúng ta thường có thể chấp nhận được các phím khóa nắp, gõ chữ và loại bỏ hóa nó một đợt nữa. Nhưng bao gồm một cách đơn giản dễ dàng hơn nhiều: chạm vào phím Shift và trong một hành động duy độc nhất vô nhị trượt ngón tay của người tiêu dùng để chìa khóa bạn có nhu cầu gõ. Khi bạn phát hành nó, bạn sẽ thấy rằng các phím Shift được vô hiệu hóa một lượt nữa, huyết kiệm cho bạn một vòi thêm.
30. Tính năng gợi nhắc về thương hiệu miền khi truy cập trên trình duyệt
Trình chu đáo Safari di động đi kèm theo với một phím tiện nghi com để bạn dùng dễ ợt suffix phần mở rộng tên miền URL trong thanh địa chỉ. Bạn cũng hoàn toàn có thể sử dụng nút này để thêm phần không ngừng mở rộng khác như .NET hoặc .ORG. Để có tác dụng điều này, đụng và giữ phím .COM để xem những tiện ích mở rộng khác để lựa chọn từ. Điều thú vị, list này cũng sẽ bao hàm phần không ngừng mở rộng mã quốc gia ví dụ nếu bạn có những ngôn ngữ tương ứng được chế tạo danh sách những bàn phím quốc tế của bạn.
31. Kĩ năng lắc nhằm quay lại thao tác trước (Shake khổng lồ Undo)
Chức năng lắc điện thoại để cù lại thao tác làm việc trước (Shake khổng lồ Undo) trêniPhone cho phép bạn dùng có thể xóa phần nhiều gì sẽ viết hoặc sẽ nhập trên những ứng dụng như tin nhắn (Messages), từ từ điện tử (Mail), định kỳ (Calendar), chú giải (Notes) tốt Danh bạ (Contacts)
32. Thứ hạng gõ xuất sắc (Type smart quotes )
Trên bàn phím: mặc định, bao gồm: bình thường, thường gọi là "câm" dấu ngoặc kép..Nhưng bạn cũng có thể gõ vết ngoặc kép: (gọi là thông minh dấu ngoặc kép) của thay đổi thể nhiều năm uốn cong theo vệt ngoặc kép "
33. Kiểu dáng gõ với lốt kép với gợi ý
Khi nhiều người đang muốn gõ những từ như “he’ll” or “we’ll,” tuy vậy với hệ quản lý ios vẫn thường chuyển những chữ “hell” or “well”, sẽ gây ra những chưa ổn nhất định, ứng dụng sẽ đưa ra phần nhiều hướng dẫn và nhắc nhở ra một từ cho tương xứng nhất với ý của bạn.
Thủ thuật áp dụng Mail bên trên iphone 7 với iphone 7 Plus
34. Thao tác làm việc nhanh khi thực hiện mail
Swipe nhắn bên cần để ghi lại nó như hiểu hoặc chưa đọc. Vuốt tin nhắn toàn bộ các bí quyết trên bên trái để xóa hoặc lưu trữ nó. Vuốt nhắn ở mặt trái để sở hữu được các lựa lựa chọn hơn.
35. Nhanh chóng truy vấn vào bạn dạng thảo
Để truy vấn nhanh danh sách các dự thảo, chỉ cần dài bấm nút biên soạn ở bên dưới bên phải. Thao tác làm việc này sẽ trả về một danh sách từ tận đáy với tất cả các bạn dạng thảo của bạn. Đây là cấp tốc hơn nhiều so với cách thường thì của bài toán tiếp cận dự thảo.
36. Tuyển lựa đoạn trích dẫn của thư
Đôi khi, các bạn sẽ muốn để trả lời cho 1 phần của thư, nhưngbởi iOS khoác định thống kê những nội dung của toàn bộ thư lúc trả lời. Chúng ta cũng có thể thay thay đổi điều này bằng phương pháp chọn phần bạn có nhu cầu trả lời bằng phương pháp sử dụng cơ chế lựa chọn văn bạn dạng iOS tiêu chuẩn chỉnh và tiếp đến nhấn vào nút trả lời. Bây giờ, bạn sẽ thấy văn phiên bản đã lựa chọn như báo trong cửa sổ soạn.
37. Đính kèm tập tin media cửa sổ soạn thảoỨng dụng Mail không chỉ dẫn một nút trực tiếp để chèn file đi kèm từ hành lang cửa số soạn, nhưng nếu bạn thực hiện trong nghành văn bản soạn, bạn sẽ thấy một tùy lựa chọn để chèn một đoạn video hoặc một bức ảnh (bạn đã phải nhấp vào mũi thương hiệu bên phải để xem tùy chọn). Khi bạn nhấn vào, các bạn sẽ thấy hộp thoại chọn ảnh tiêu chuẩn từ nơi chúng ta cũng có thể chọn một bức ảnh hoặc video.
38. Định dạng văn bản Bạn rất có thể gõ văn phiên bản của các bạn trong cơ thể mail, cùng định dạng nó như in đậm, in nghiêng hoặc gạch ốp chân bằng cách chọn văn bản và nhấn vào nút “BIU”. Bạn cũng rất có thể tăng hoặc sút mức thụt lề của văn phiên bản đã chọn bằng cách chọn các trích dẫn, khai quật vào mũi tên ở bên phải, và tiếp đến gõ vào tầm khoảng độ Trích dẫn, tiếp sau là tăng hoặc sút tùy nằm trong vào cách bạn muốn định dạng nó.
39. Nhận thấy trả lời thông báo từ emailĐể nhấn được thông báo khi bất cứ ai trả lời cho một chuỗi email, đụng vào lá cờ lúc xem thông báo và kế tiếp click thông báo mang lại tôi
Thủ thuật áp dụng trình để ý web Safari bên trên iphone 7 và iphone 7 plus
40. Về bên đầu trang
Chạm ngay trên đầu của trường tra cứu kiếm thông minh nhằm đi đến phía trên cùng của trang, bởi vậy bạn không nhất thiết phải dành nhiều thời gian vuốt xuống.
41. Cử chỉ để vận chuyển và đưa tiếp
Bạn có thể dùng cồn tác trượt chính giữa rìa trang định hướng, cầm vì sử dụng nút.Từ trái tiến công từ bên phải trở về một trang, để đi tiếp .Những động tác cử chỉ rất hữu dụng trong cơ chế toàn màn hình, kể từ thời điểm bạn không tồn tại các nút bao gồm sẵn ngay lập tức lập tức.
42. Tab đã đóng ngay sát đâyNếu chúng ta đã nhầm lẫn đóng một tab hoặc đơn giản và dễ dàng chỉ ước ao mở tab bạn đã tạm dừng hoạt động từ cuối phiên cẩn thận web của bạn, chỉ việc chạm cùng giữ vào nút "+" giúp thấy danh sách tất cả các tab đang đóng gần đây của bạn. bạn không có các nút bao gồm sẵn tức thì lập tức.
43. Truy cập vào lịch sửBạn hoàn toàn có thể truy cập vào lịch sử hào hùng trình duyệt cho một tab rõ ràng với một danh sách dài trên trình duyệt y và thao tác quay lại hoặc nút gửi tiếp, bởi vì vậy chúng ta cũng có thể nhanh chóng nhảy đến những trang web chúng ta đã truy vấn cập.
44. Safari Reader (Nút trên ngay lập tức thanh add biểu tượng các dòng kẻ ) - Chỉ hiển thị đoạn văn bản textBạn rất có thể nhấn vào biểu tượng ở phía bên trái của tối ưu trường tra cứu kiếm (tìm tìm hoặc showroom thanh) để truy vấn vào những tính năng Safari Reader, mà hiển thị các bài viết web mà không tồn tại quảng cáo xuất xắc lộn xộn. Biểu tượng quay màu trắng khi chức năng đọc được kích hoạt.
45. List đọc trên safariNếu các bạn đã đi qua một bài viết dài mà các bạn thấy thú vui nhưng không thích đọc ngay bây giờ, bạn cũng có thể thêm nó vào danh sách Reading Safari, mà đồng nhất trên toàn bộ các thứ iOS của người tiêu dùng và Mac. Bạn hoàn toàn có thể lưu các sản phẩm vào list Đọc của bạn bằng phương pháp nhấp vào nút share trong Safari, tiếp đến gõ vào hình tượng kính. iOS 7 trở lên trên cũng cho phép các mặt thứ ba thêm những mục vào list đọc của Safari, vì chưng vậy bạn thậm chí có thể thêm các liên kết từ thực đơn của Share trong số ứng dụng. Bạn rất có thể truy cập vào Reading List của công ty bằng cách bấm vào biểu tượng Bookmarks sống thanh điều khoản của Safari, và chuyển sang tab với hình tượng Kính.
46. Tìm tìm trên trang hiện nay tạiĐể tìm kiếm kiếm một cái nào đấy trên website hiện tại, gõ văn phiên bản tìm kiếm của doanh nghiệp trong nghành nghề dịch vụ tìm tìm thông minh, và ngay ngơi nghỉ phía dưới, các bạn sẽ thấy một mục điện thoại tư vấn là "On This Page" mà cho bạn thấy số lượng các công dụng phù hợp.Khai thác những ô cuối cùng dưới sự " On This Page ", Safari sẽ đưa bạn tới sự xuất hiện trước tiên của văn phiên bản tìm kiếm của bạn trên trang hiện thời, với từ đó chúng ta cũng có thể nhảy qua toàn bộ các lần xuất hiện bằng cách sử dụng quay trở lại và chuyển tiếp nút ở phía dưới.
47. Đóng và thu xếp lại các tab
Đóng cửa trang web sẽ sử dụng màn hình X nút bên trái hoặc click vào tab.Mỗi lần phải ngừng hoạt động một thẻ, và không tạm dừng hoạt động tất cả nhì tùy chọn.
Bạn cũng có thể bằng phương pháp nhấn cùng giữ thẻ, và di chuyển đến nơi bạn có nhu cầu để sắp xếp lại thẻ.
48. Duyệt web ở chế độ riêng tứ trên safariĐể bật hoặc tắt cẩn thận web riêng tư, vào tab switcher xem bằng cách bấm chuột nút tab làm việc phía dưới, tiếp sau nút riêng rẽ trên góc dưới bên trái.Bạn đang thấy giao diện thay đổi để màu black khi nó đã ở chế độ riêng, vì chưng đó, bạn có thể phân biệt thân các cơ chế duyệt web riêng bốn và bình thường.
49. Thêm nguồn cấp dữ liệu RSS mang lại Safari (Nguồn tin được tự động hóa cập nhật từ các trang website mà bạn có nhu cầu theo dõi thông tin từ đó)Với quả táo 8, chúng ta có thể đăng ký kết vào RSS mối cung cấp cấp tài liệu trong Safari, tiếp đến xuất hiện trong tab chia sẻ liên kết. Để đăng ký vào một nguồn cấp dữ liệu RSS, truy vấn vào các trang web bạn có nhu cầu đăng cam kết vào trong trình trông nom Safari, bấm chuột biểu tượng lưu lại và đụng vào các biểu tượng









