Cách sử dụng phím tắt trên iphone
Các phím tắt trên iPhone và máy tính bảng iPad cho phép chúng ta tự động hóa một hoặc nhiều tác vụ chỉ bằng một đợt nhấn hoặc lệnh thoại Siri. Bạn có thể sử dụng những phím tắt bởi vì Apple tạo hoặc từ tạo bằng những thao tác thiết lập. lúc đầu, các sàng lọc rất có thể trông kinh sợ. Nhưng một khi chúng ta xây cất lối tắt trước tiên với có tác dụng quen thuộc cùng với vận dụng, các bạn sẽ mê say thực hiện nó. Vì vậy, hãy để chúng tôi đi thẳng vào với lí giải các bạn cách áp dụng vận dụng Phím tắt bên trên iPhone với máy tính bảng iPad.
Ứng dụng Phím tắt làm cho được gì trên iPhone
Như vẫn nhắc, nó có thể chấp nhận được các bạn tiến hành một trong những việc một bí quyết hối hả. Ví dụ: tôi tất cả một phím tắt trên Màn hình thiết yếu iPhone của chính mình mang tên My iGB. Khi tôi nhấn vào nó, podcast của iGeeksBlog Show vẫn auto ban đầu phạt và igeeksblog. trang chủ com mở vào Safari. Giờ trên đây, tôi rất có thể nghe podcast và hiểu các bài đăng mới nhất.
quý khách gồm thấy chỉ một lần dấn đang làm cho được nhị vấn đề không? Đây là 1 trong nhiệm vụ cơ bạn dạng. Một phím tắt rất có thể tinh vi với thực hiện những tác vụ cùng một thời điểm.
Chúng ta hãy bắt đầu cùng với đầy đủ điều cơ phiên bản và dần dần tăng cấp lên để gọi phương pháp thêm các phím tắt ước muốn với thậm chí là tạo một phím tắt tùy chỉnh thiết lập.
Tôi lấy áp dụng Phím tắt từ bỏ đâu?
Trên iPhone và iPad tablet chạy iOS 12, bạn có thể thiết lập xuống trường đoản cú App Store.
Ứng dụng Phím tắt được cài đặt sẵn trên toàn bộ iPhone và ipad chạy iOS 13, iOS 14 cùng iPadOS. Giống như một số trong những ứng dụng khác của Apple, chúng ta cũng có thể xóa ứng dụng Phím tắt nếu còn muốn.
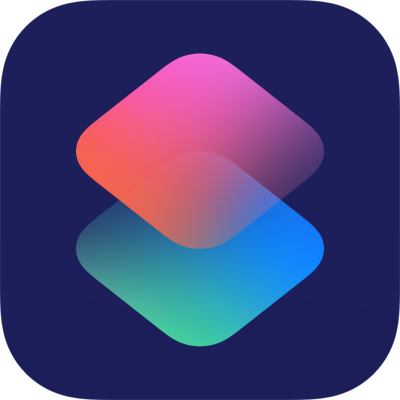
Cách thực hiện phím tắt trên iPhone và Máy tính bảng iPad
1. Từ thư viện phím tắt
Tab Tlỗi viện phía bên trong vận dụng Phím tắt chứa các phím tắt của Apple hoặc các phím tắt được lời khuyên tự động hóa tùy nằm trong vào bí quyết bạn sử dụng Smartphone với những vận dụng đang thiết đặt.
Nhấn vào Xem tất cả ở bên cạnh các hạng mục mong ước (như Quy trình buổi sáng). Tiếp theo, lựa chọn một và bấm vào Thêm lối tắt .
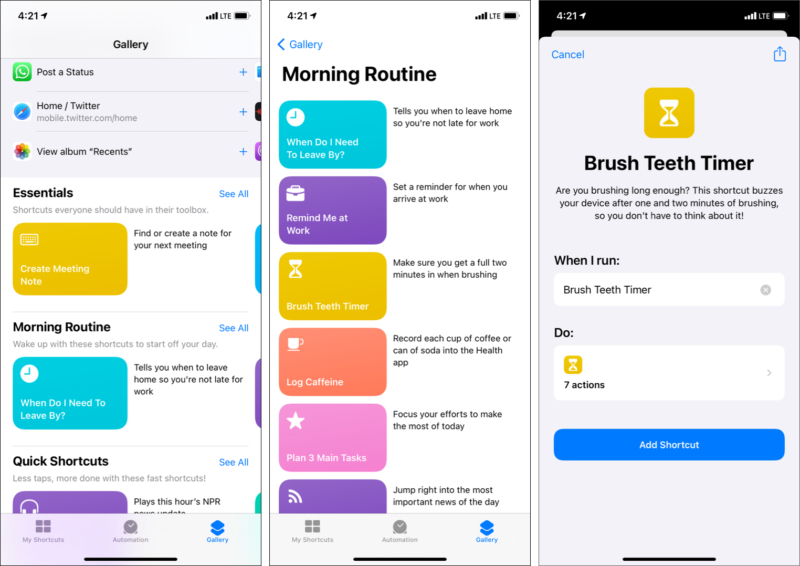
2. Thêm lối tắt trường đoản cú ứng dụng của mặt máy cha
Nếu ứng dụng từ bỏ App Store cung ứng Siri Shortcuts , hãy coi bên phía trong ứng dụng hoặc trong thiết lập của áp dụng với nhấp vào Thêm vào Siri .
3. Từ mạng internet
Quý Khách cũng rất có thể cài đặt xuống những phím tắt từ những website. Nhưng so với vấn đề này, các bạn sẽ đề xuất bật tùy lựa chọn để chạy các phím tắt không an toàn và tin cậy. Sau Khi có tác dụng điều ấy, bạn có thể mua xuống những phím tắt tự website. Đảm bảo bạn sử dụng những website tất cả đáng tin tưởng.4. Qua Chia sẻ
Quý khách hàng cũng có thể nhấn các phím tắt từ bạn bè cùng gia đình của chính bản thân mình thông qua share thường thì .
Sau Lúc thêm bọn chúng, các bạn sẽ thấy bọn chúng được liệt kê vào tab Lối tắt của mình.
Cách chạy phím tắt bên trên iPhone cùng ipad tablet
Có một số biện pháp dễ dãi để chạy phím tắt bên trên iPhone hoặc ipad tablet. Hãy nhằm chúng tôi để mắt tới bọn chúng.
Từ ứng dụng Phím tắt : Msinh hoạt áp dụng Phím tắt và bấm vào tab Phím tắt của tôi . Bây giờ, hãy nhấn vào một phím tắt để chạy nó.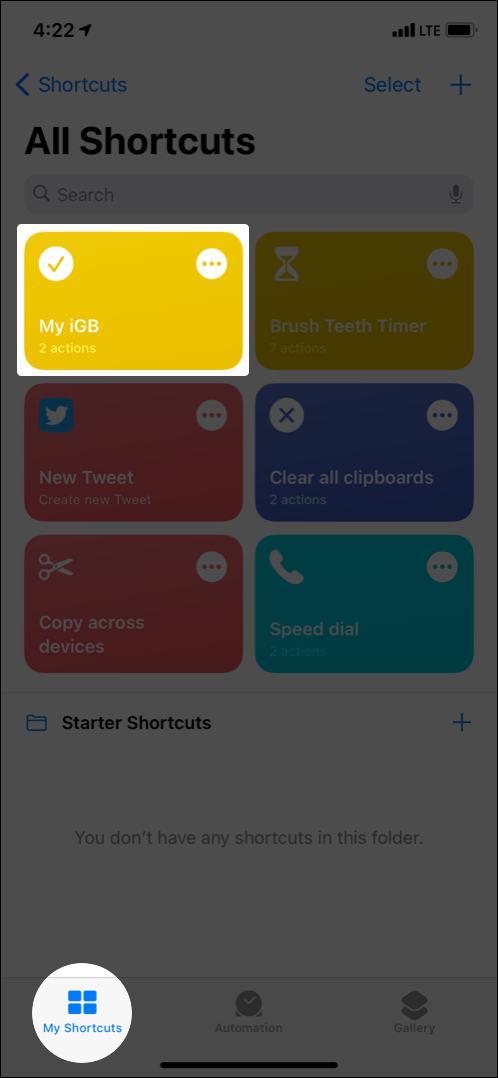
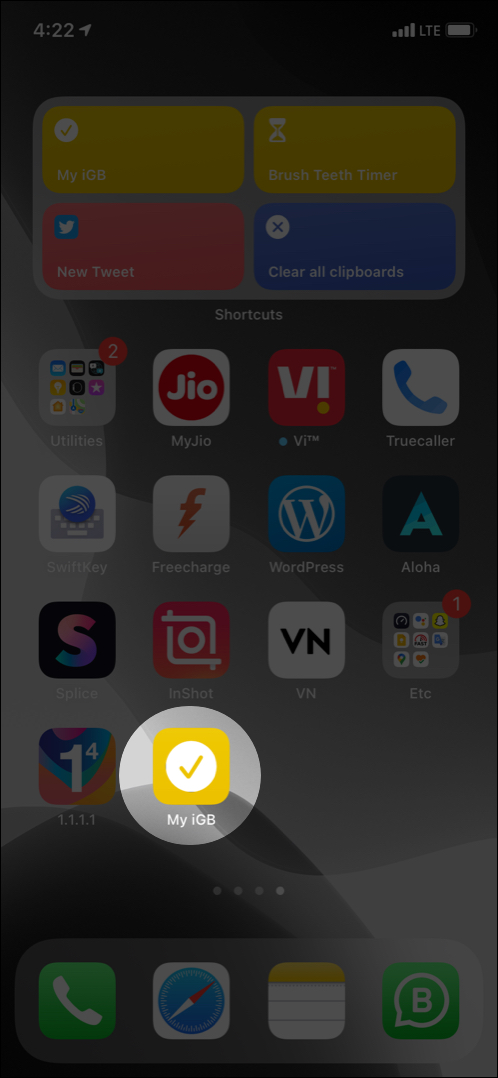
Tạo lối tắt cá thể bên trên iPhone cùng iPad
Cho mang đến hiện thời, chúng ta đã biết cách tải các phím tắt với giải pháp chạy bọn chúng. Sử dụng tlỗi viện và web, chúng ta có thể kiếm tìm thấy các phím tắt mang đến phần đông rất nhiều trang bị. Nhưng nếu bạn muốn tạo ra một phím tắt cá thể theo quá trình của mình thì sao?
Ví dụ: tôi hy vọng một phím tắt phát podcast của iGeeksBlog Show với msống iGeeksBlog.com chỉ bằng một lượt dấn. Hãy để tôi chỉ cho mình bí quyết tôi tạo thành phím tắt rất cơ bạn dạng này.
Sau lúc xem các bước này, các bạn sẽ bao gồm ý tưởng phát minh cùng có thể kiến tạo phím tắt đến bất kỳ hành vi làm sao khác nhưng bạn có nhu cầu.
Mngơi nghỉ ứng dụng Phím tắt cùng sinh sống trên thuộc mặt buộc phải của tab Phím tắt của tôi , bấm vào hình tượng lốt cùng . quý khách hàng đã thấy màn hình hiển thị Lối tắt mới. Nhấn vào Thêm hành động .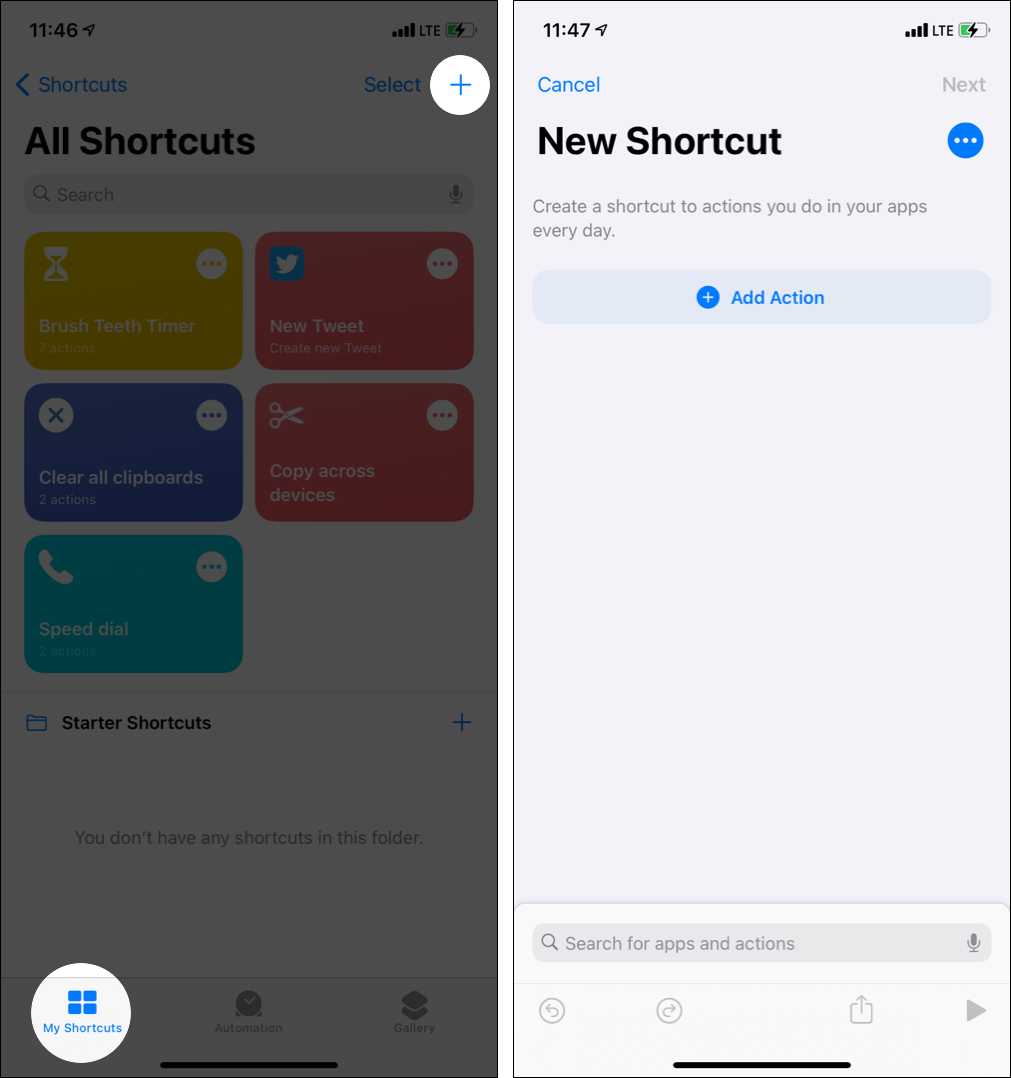
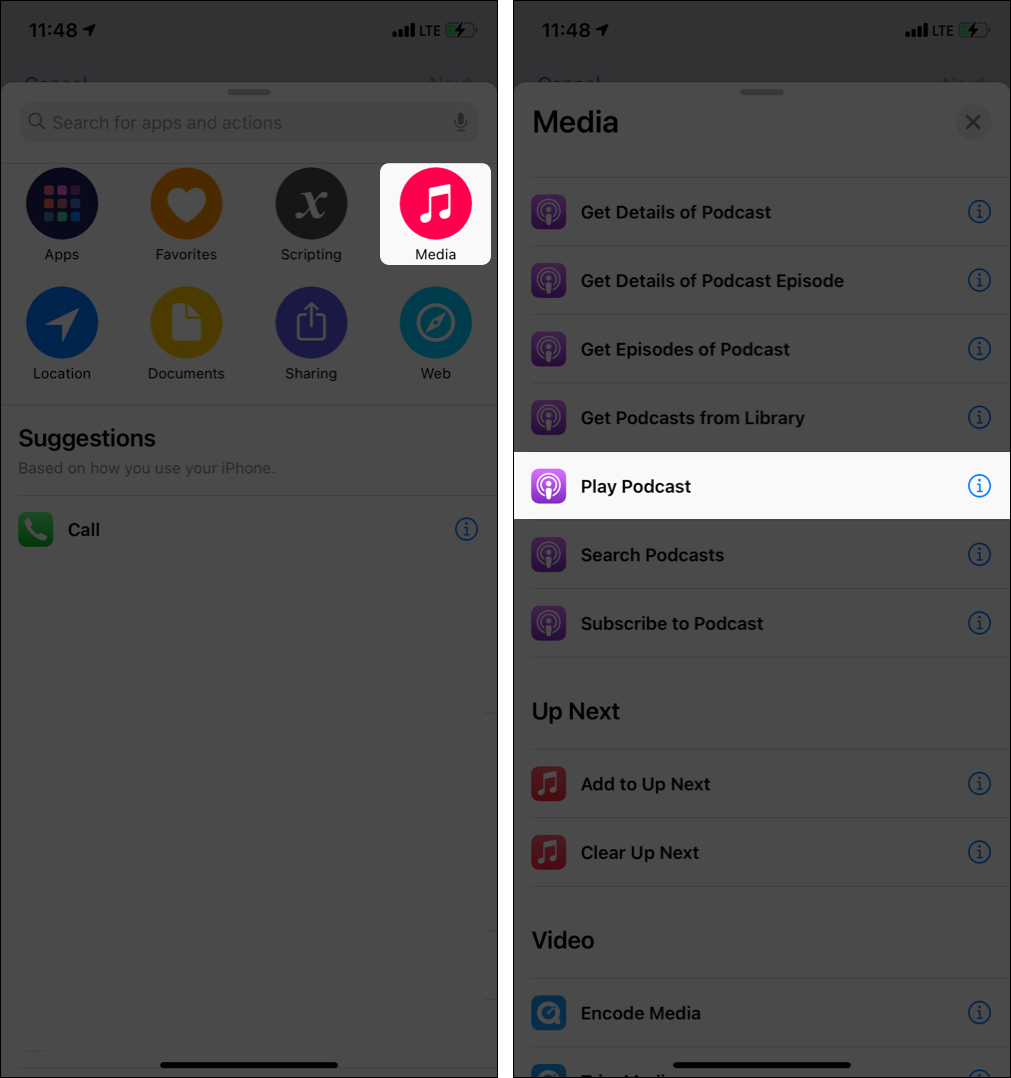

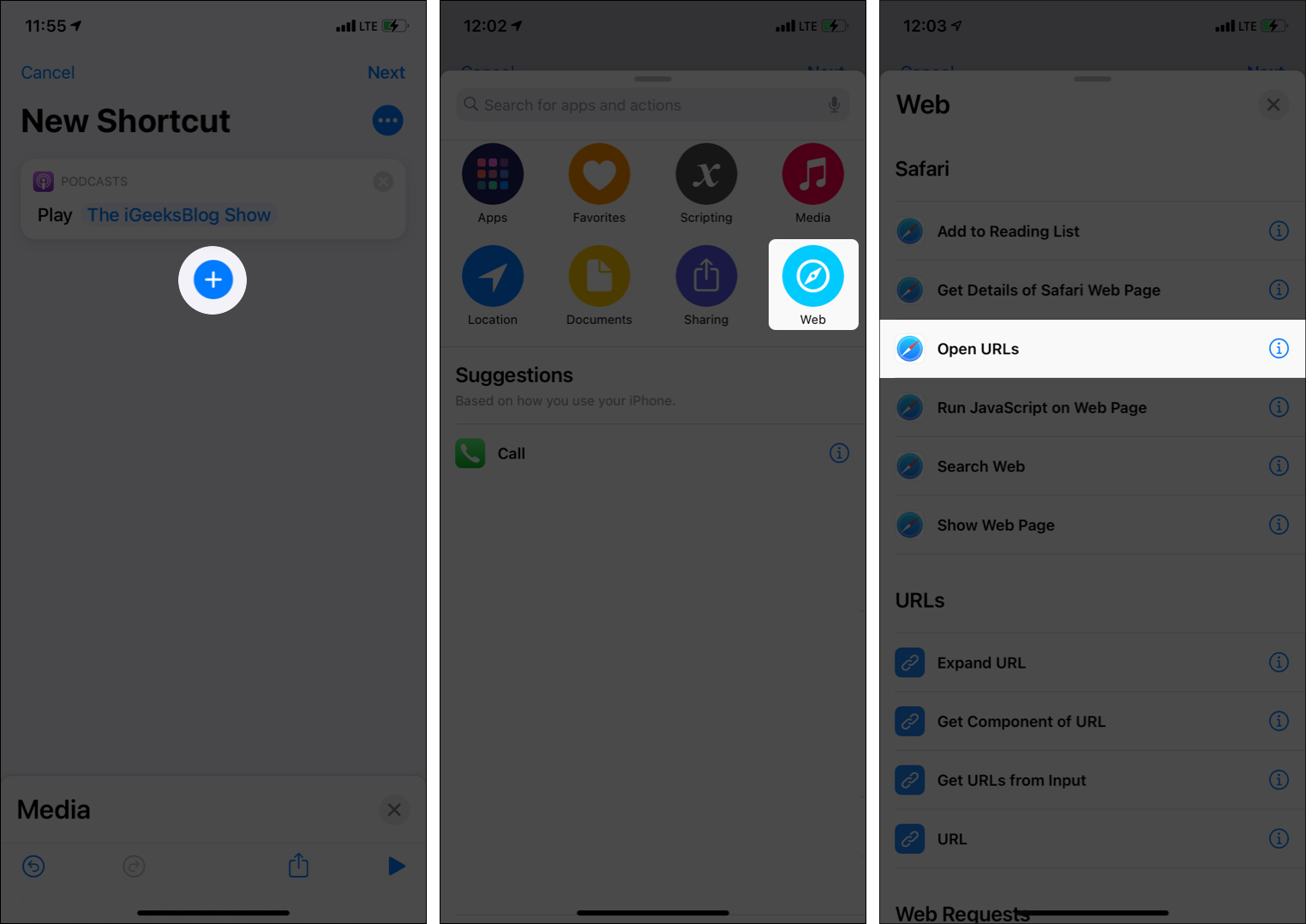
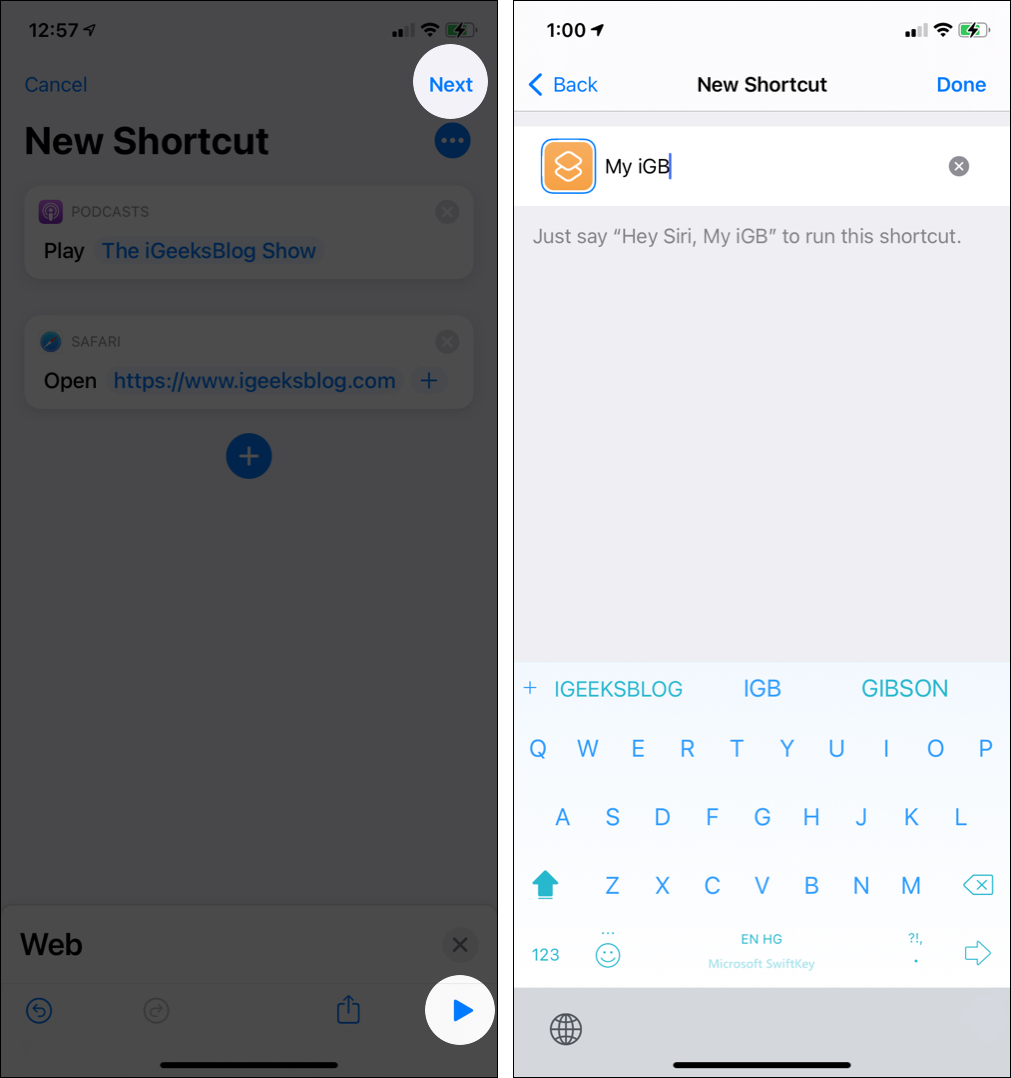
Bạn đang xem: Cách sử dụng phím tắt trên iphone
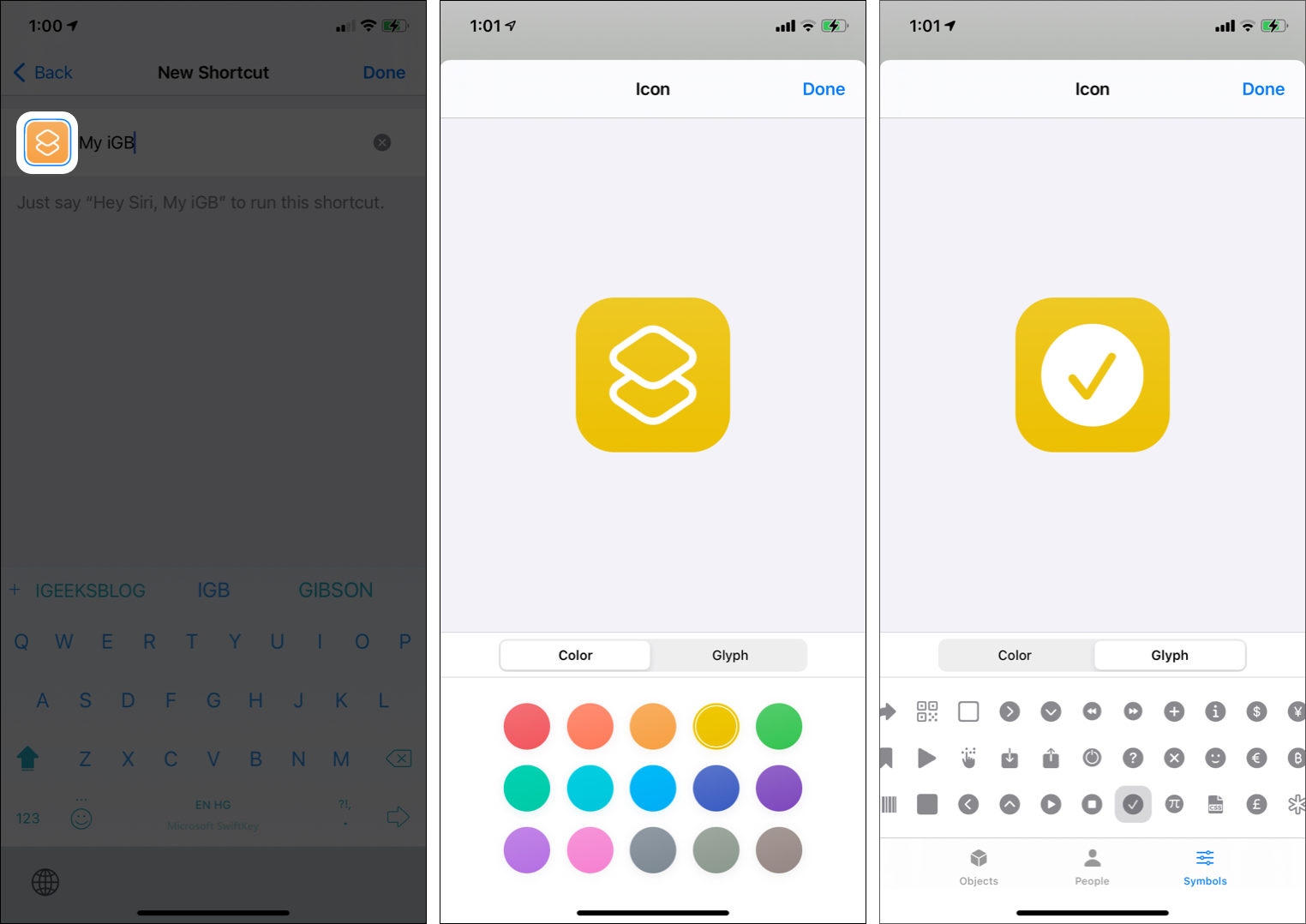
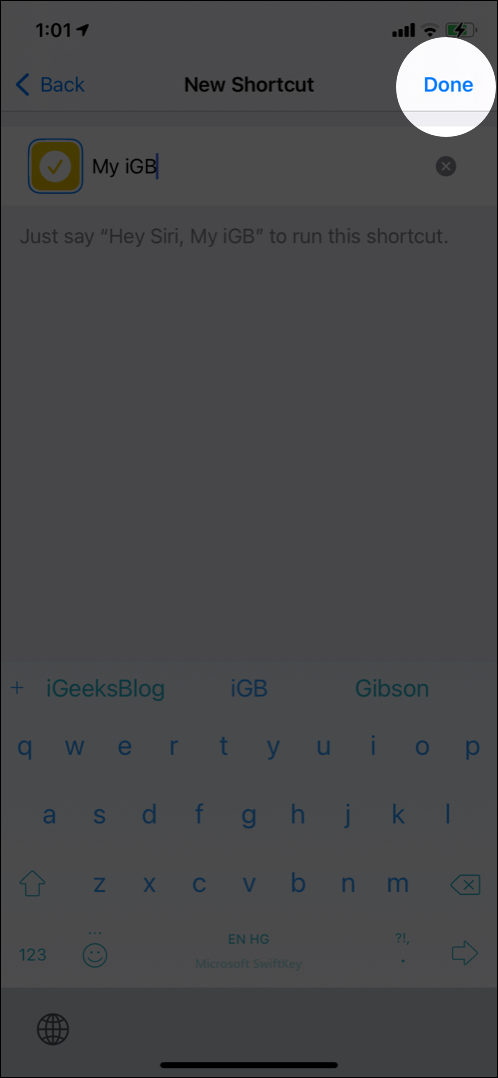
You have sầu successfully created the shor tcut, and it is now visible under My Shortcuts. Let us see some more handy customization options.
3 Ways khổng lồ customize the shortcuts
xuất hiện the Shortcuts tiện ích and tap My Shortcuts.Tap the three dots icon at the top right of the individual shortcut.Tap the three dots icon at the screen’s top right.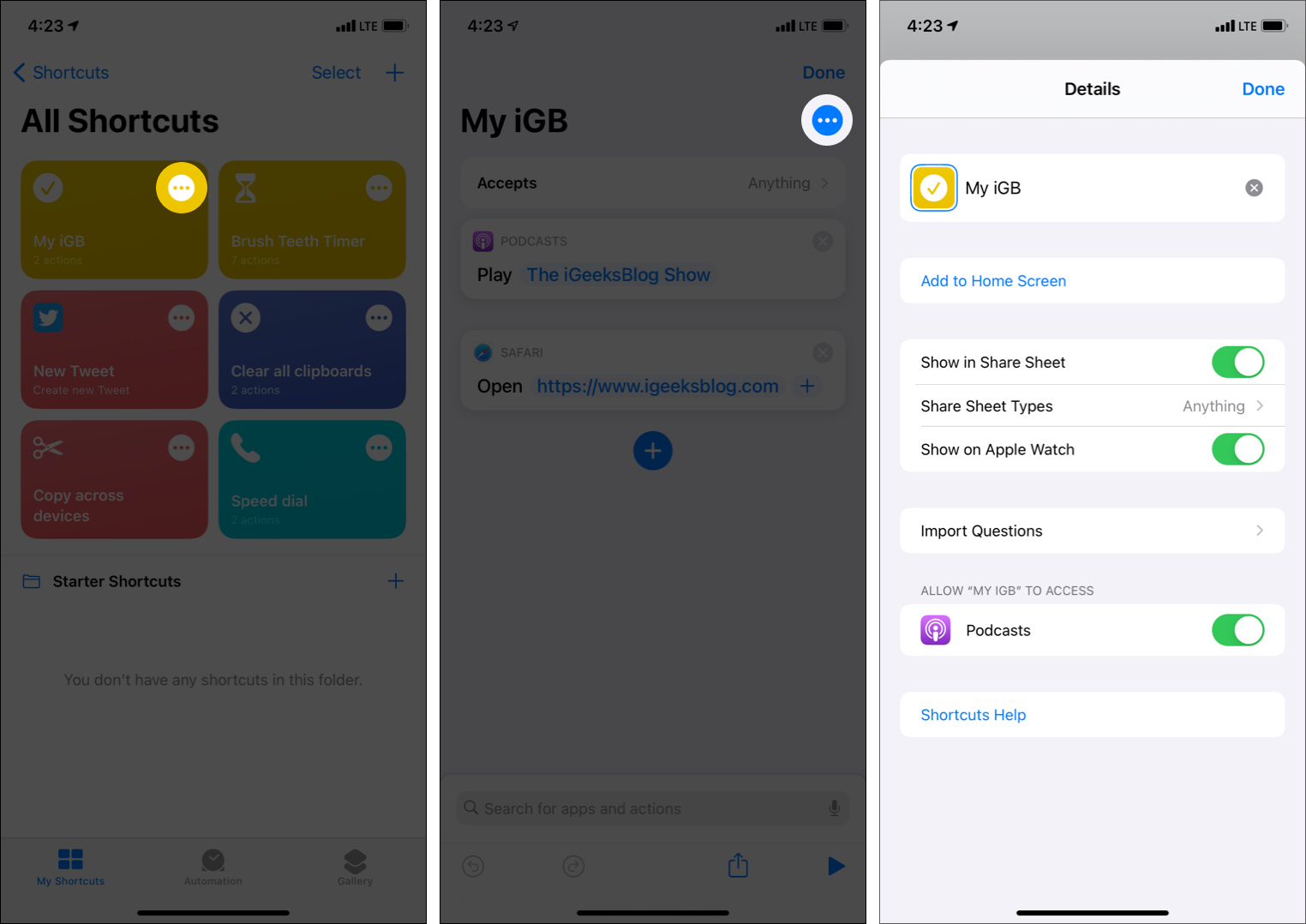
Now, let us learn more about the options.
How vày you add a shortcut lớn the iPhone Home screen?
After adding the shortcut khổng lồ the Home screen, it becomes effortless lớn trigger them. All you need is a single tap. To do this, follow the previous steps to lớn go lớn the created shortcut’s settings → tap Add to lớn trang chủ Screen → Add.
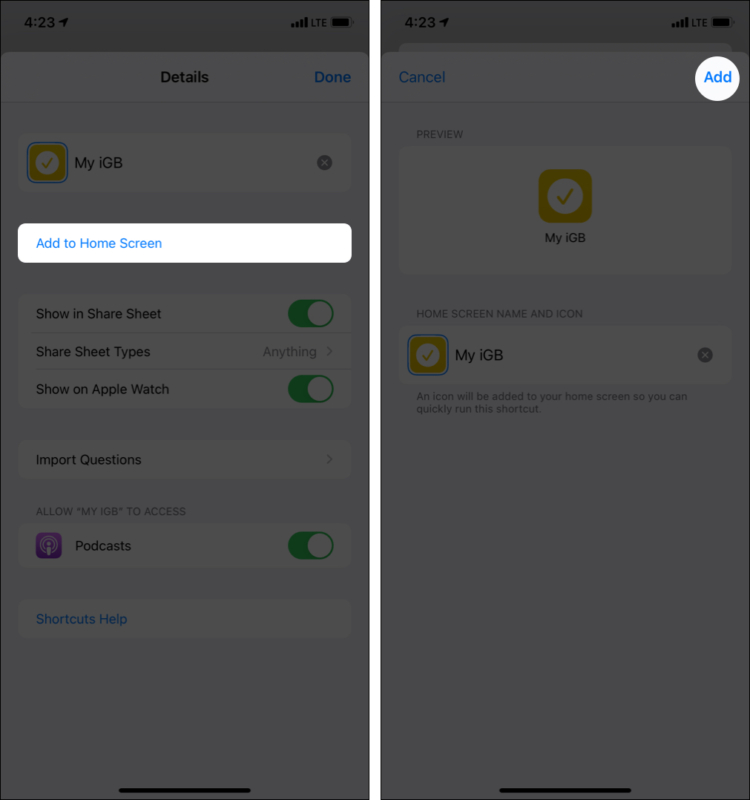
Want to lớn use a custom picture as the shortcut icon? It is easy.
How vày I use a picture as a shortcut icon?
Tap Add to Home Screen.Tap the shortcut inhỏ at the bottom left and choose Take Photo, Choose Photo, or Choose File. I am going with Choose Pholớn.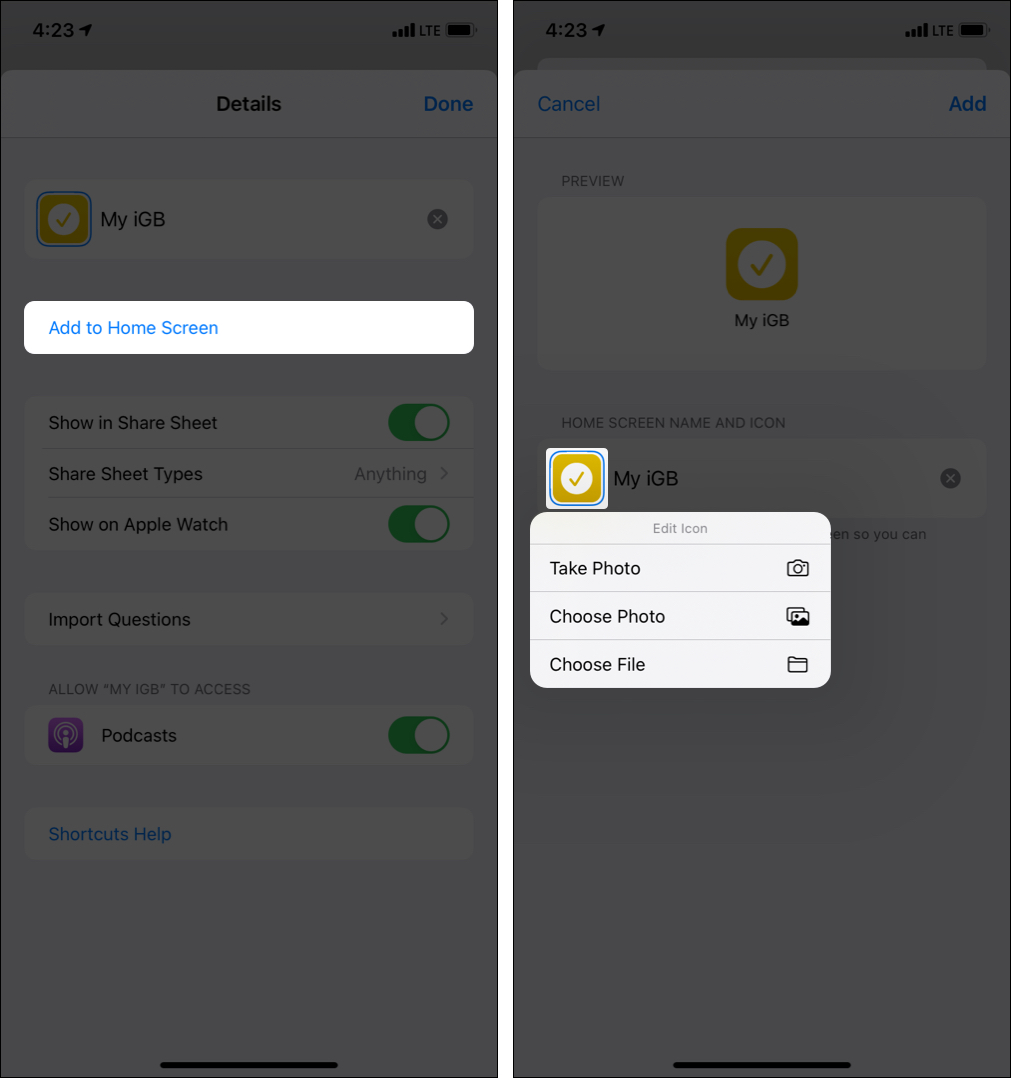
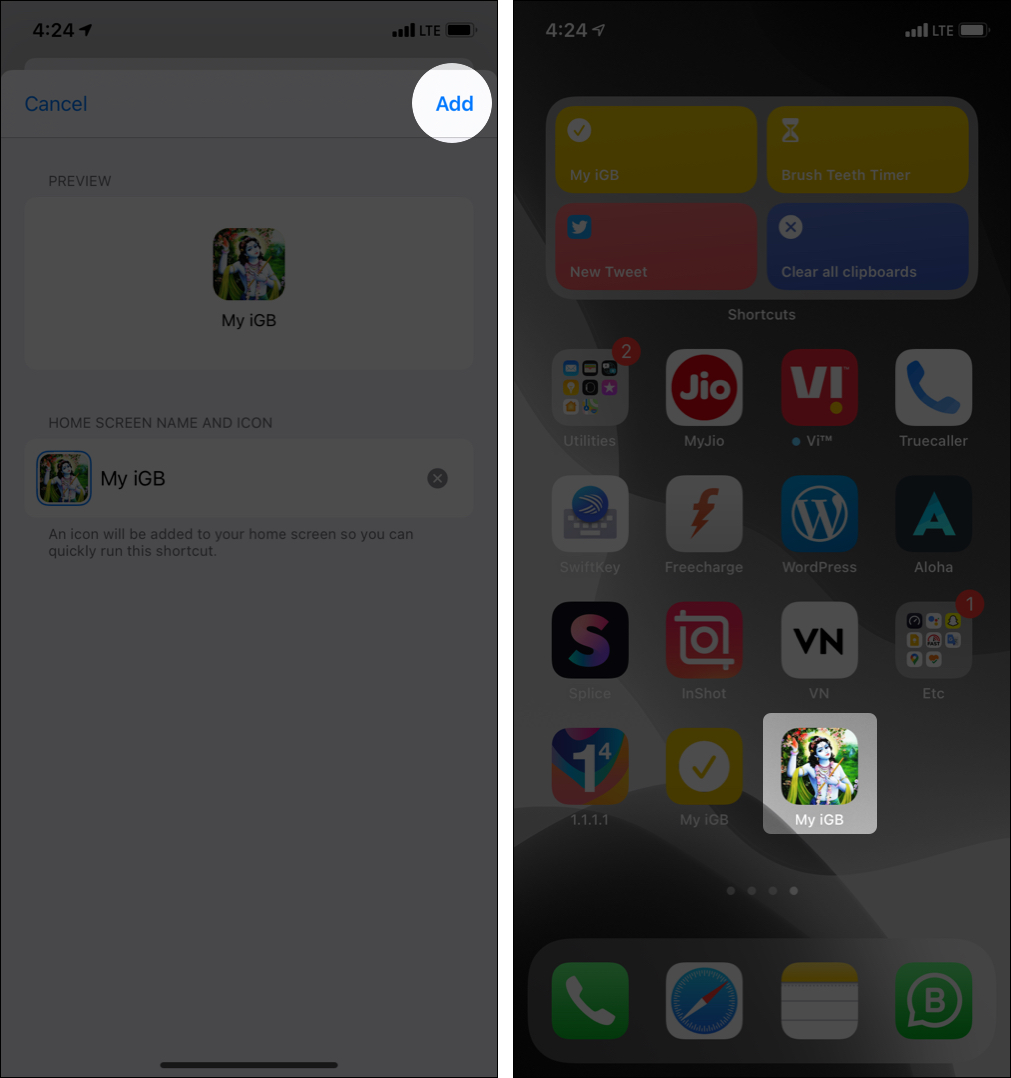
Show the shortcut in Share Sheet & Apple Watch
This is iOS Share Sheet which you see when you tap the chia sẻ inhỏ in an phầm mềm. A few options on this page differ according to the app you are in.
If you like, you can add a shortcut khổng lồ show in the Share Sheet, which lets you use that shortcut when you are inside other apps. To use this, toggle on Show in Share Sheet.
Similarly, if you want the shortcut lớn be available on your Apple Watch, toggle on Show on Apple Watch.
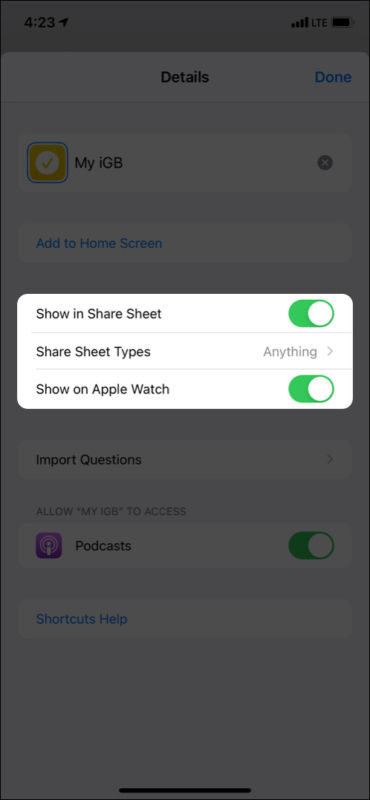
You can also see all shortcuts on your Apple Watch by tapping at the top left of the My Shortcuts tab. Next, tap Apple Watch.
You can giới thiệu shortcuts with your friends, lượt thích you nói qua images và other things. Here is how.
How to giới thiệu shortcuts with others
xuất hiện the Shortcuts tiện ích và ensure you are in the My Shortcuts tab.Long-press one of the shortcuts và tap Share.Choose the desired option, lượt thích AirDrop. You may also tap Copy iCloud Link và put it on your blog or send via any medium you like.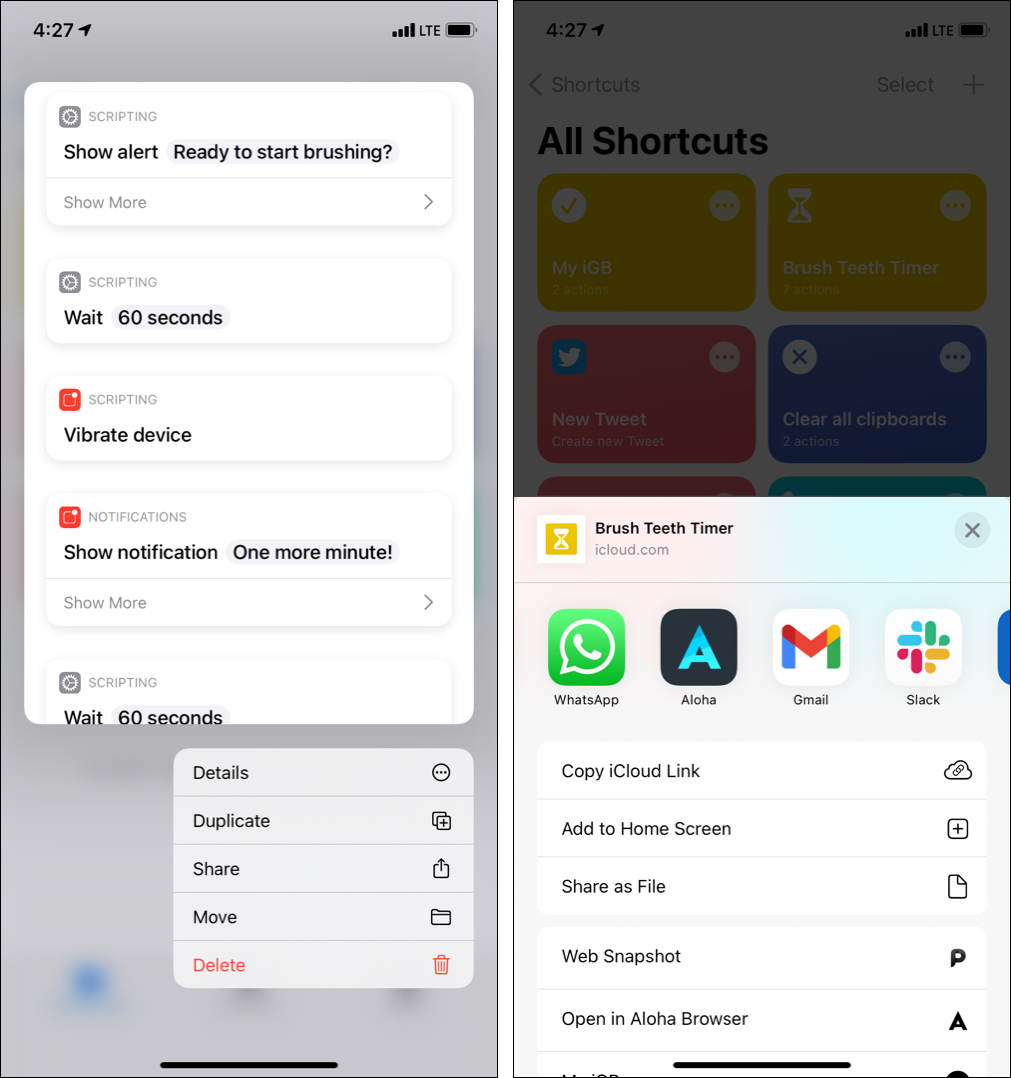
Another way lớn giới thiệu Shortcuts is by tapping the three dots icon at the top-right of a shortcut. Next, tap the nội dung icon from the bottom.
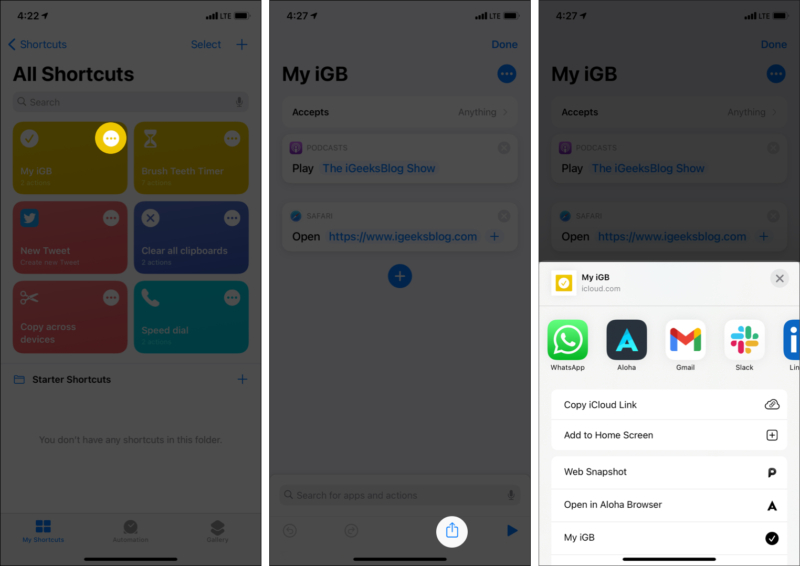
If you want khổng lồ get shortcuts from the website or elsewhere, you have to lớn enable untrusted shortcuts.
Xem thêm: Phim Tình Nghịch Tam Thế Duyên (Htv2), Xem Phim Tình Nghịch Tam Thế Duyên
How khổng lồ allow untrusted shortcuts
Go lớn Settings và tap Shortcuts.Toggle on Allow Untrusted Shortcuts.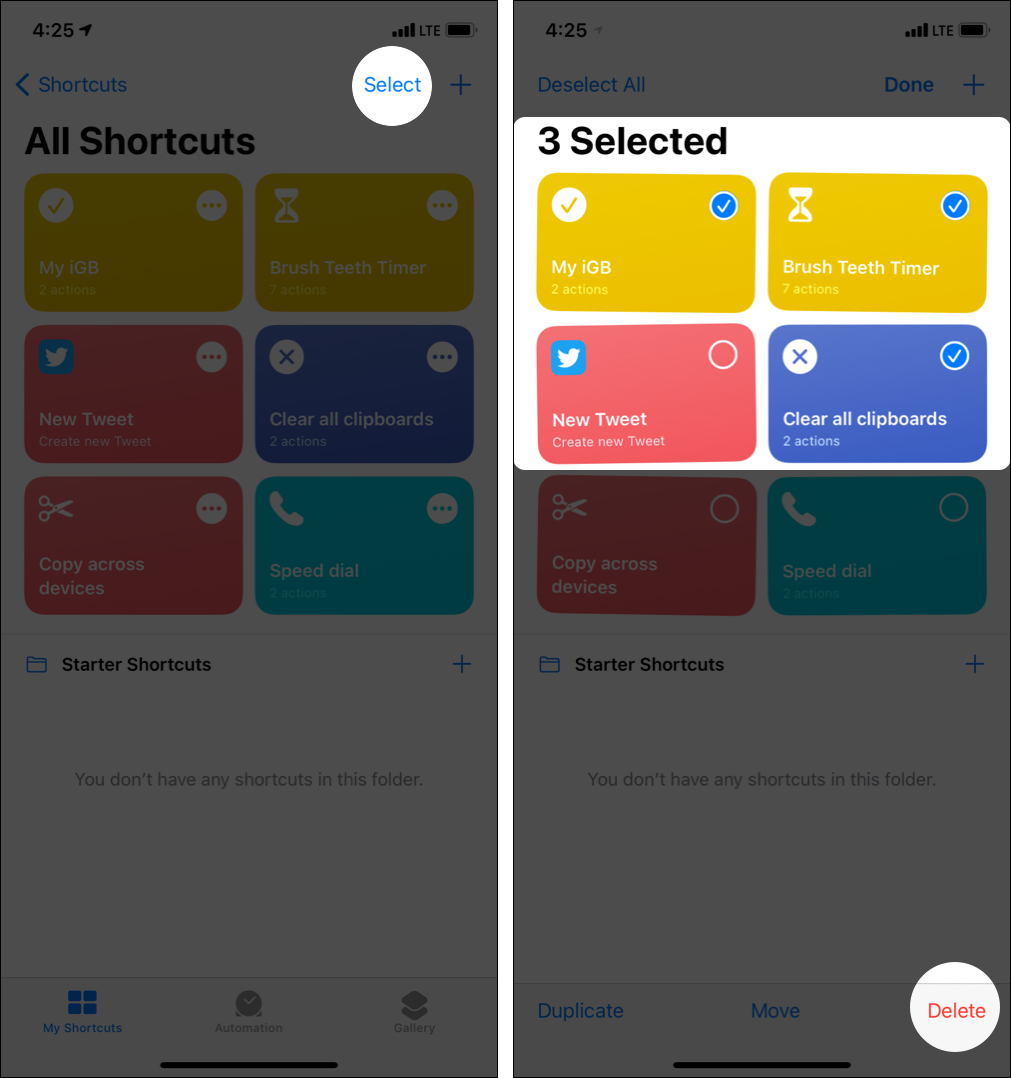
How khổng lồ sync shortcuts on all your Apple devices
Earlier, I used two iPhones, and it was convenient lớn have notes, music, reminders, contacts, & obviously, the shortcuts synced on both. If you own more than one iDevice, here is how to enable shortcuts sync. (It also saves the shortcuts khổng lồ iCloud lượt thích other things.)
Launch Settings và tap Shortcuts.Enable iCloud Sync.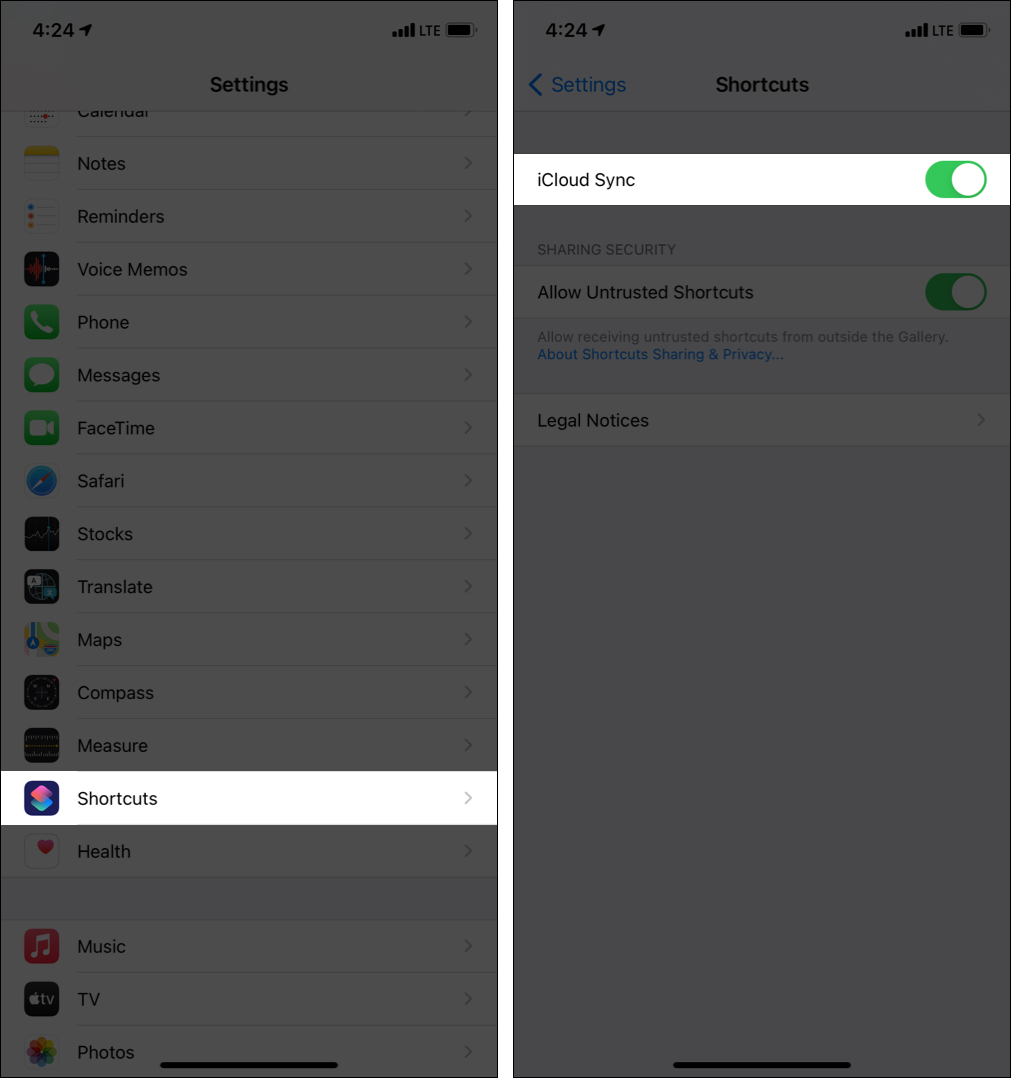
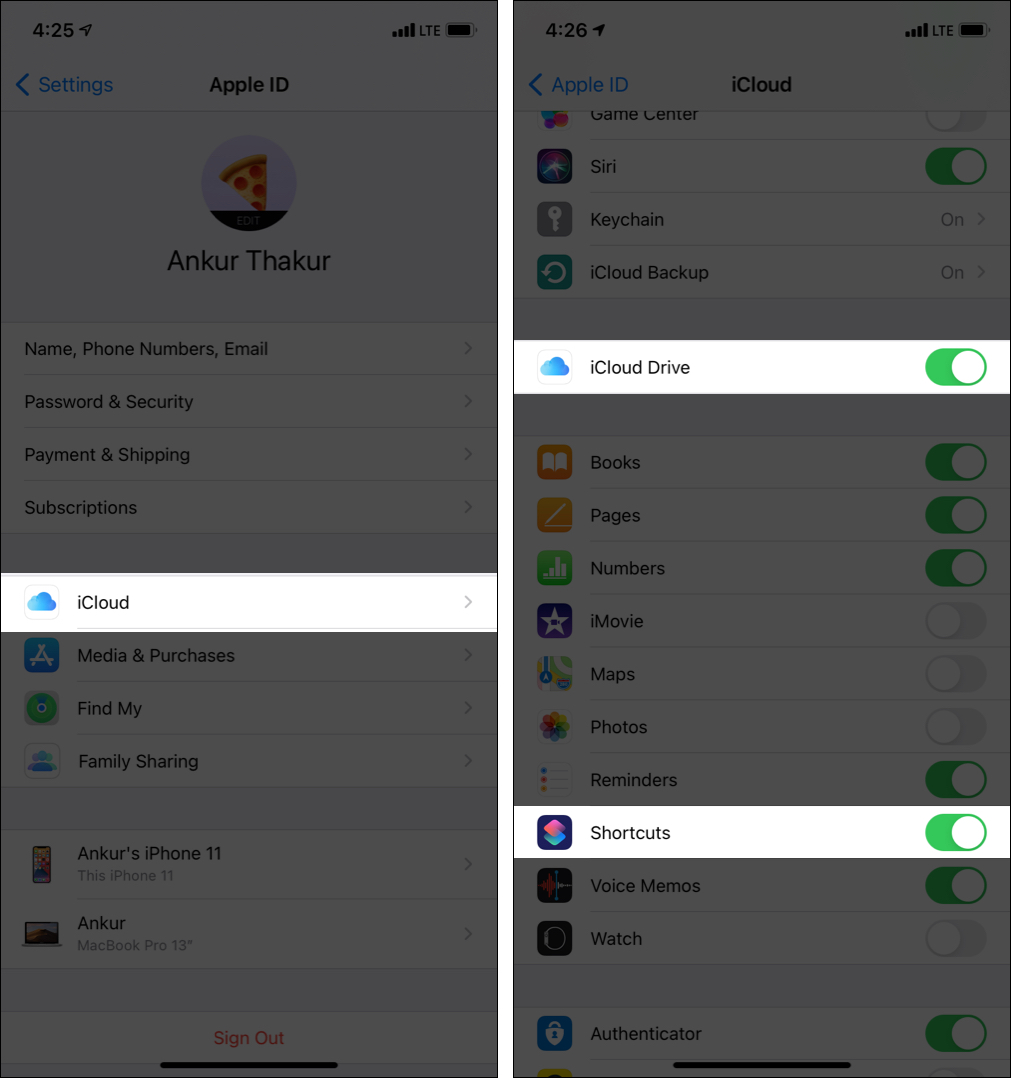
How to lớn create an automation
You run a shortcut by tappi ng it or asking Siri. That is, you manually have lớn invoke it.
On the other hvà, automation is a kind of shortcut that works automatically when an event happens. For example, you can set an automation shortcut lớn trigger when you reach your house, which will open the garage door & enable the smart lights.
Yes, that’s possible! Let me tell you how I use it.
I have sầu an iPhone 6s whose Lightning port is a bit finicky. It stops charging even at the slighthử nghiệm tug. I would often miss that it stops charging. So, I set up an automation that speaks ‘discharging’ every time the iPhone stops charging. And when it starts charging, the iPhone speaks ‘charging.’ It is fun (irritating after a few days). But nevertheless helpful.
Let me show you how to lớn create this automation. You may similarly create other ones.
mở cửa the Shortcuts tiện ích & tap Automation.Tap Create Personal Automation. (If you vì not see this, tap the plus icon).Scroll down and tap Charger.Select ‘Is Disconnected‘ and tap Next.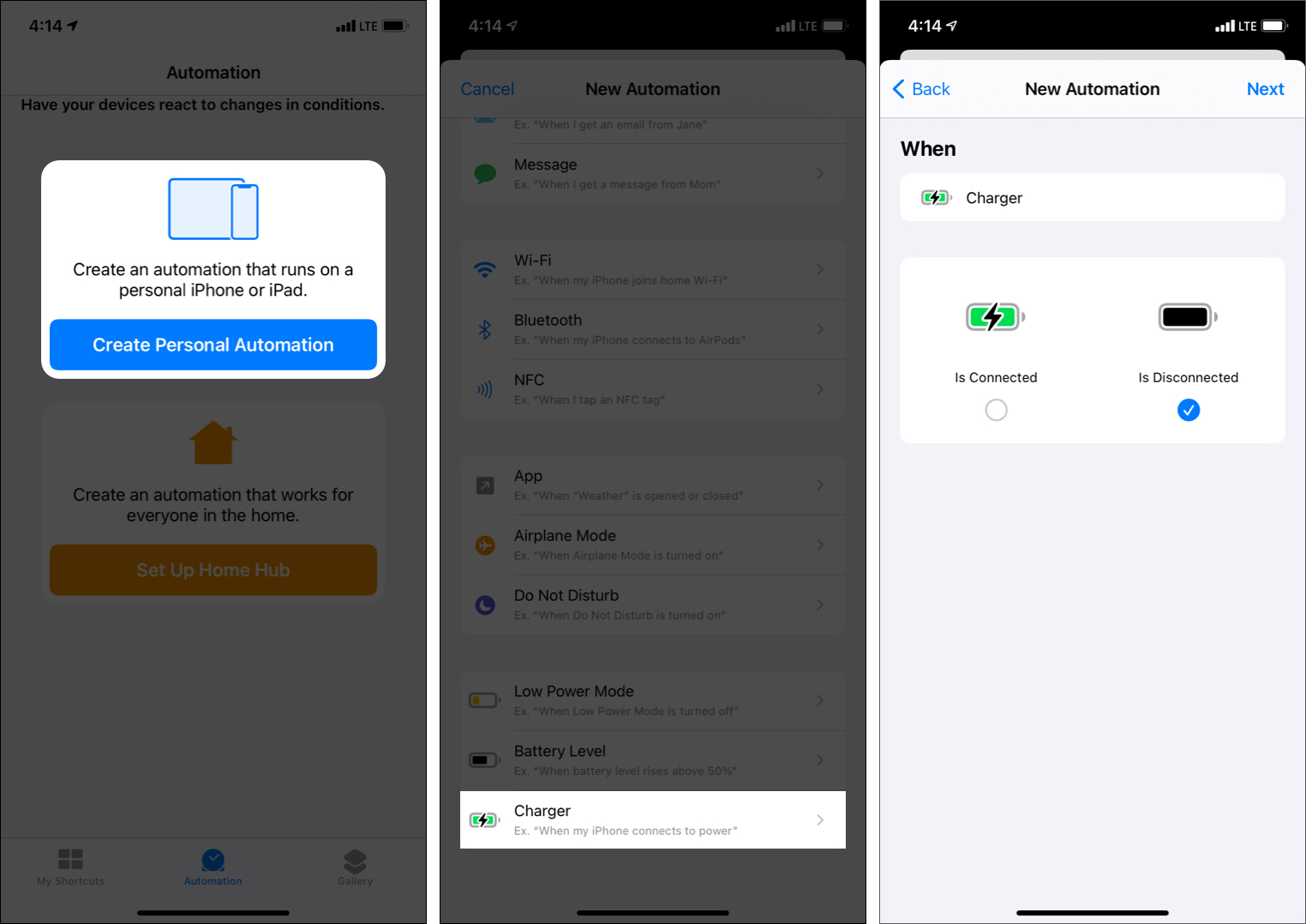
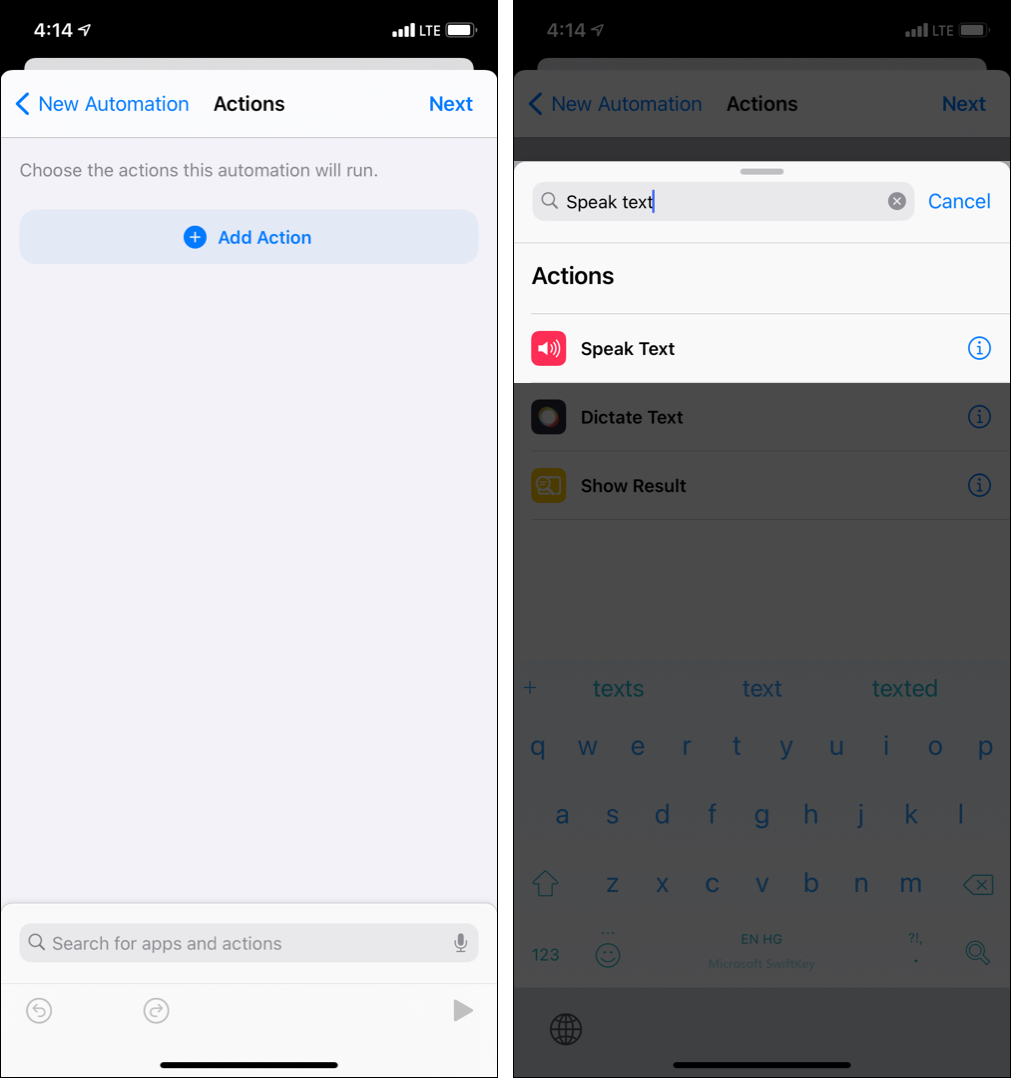
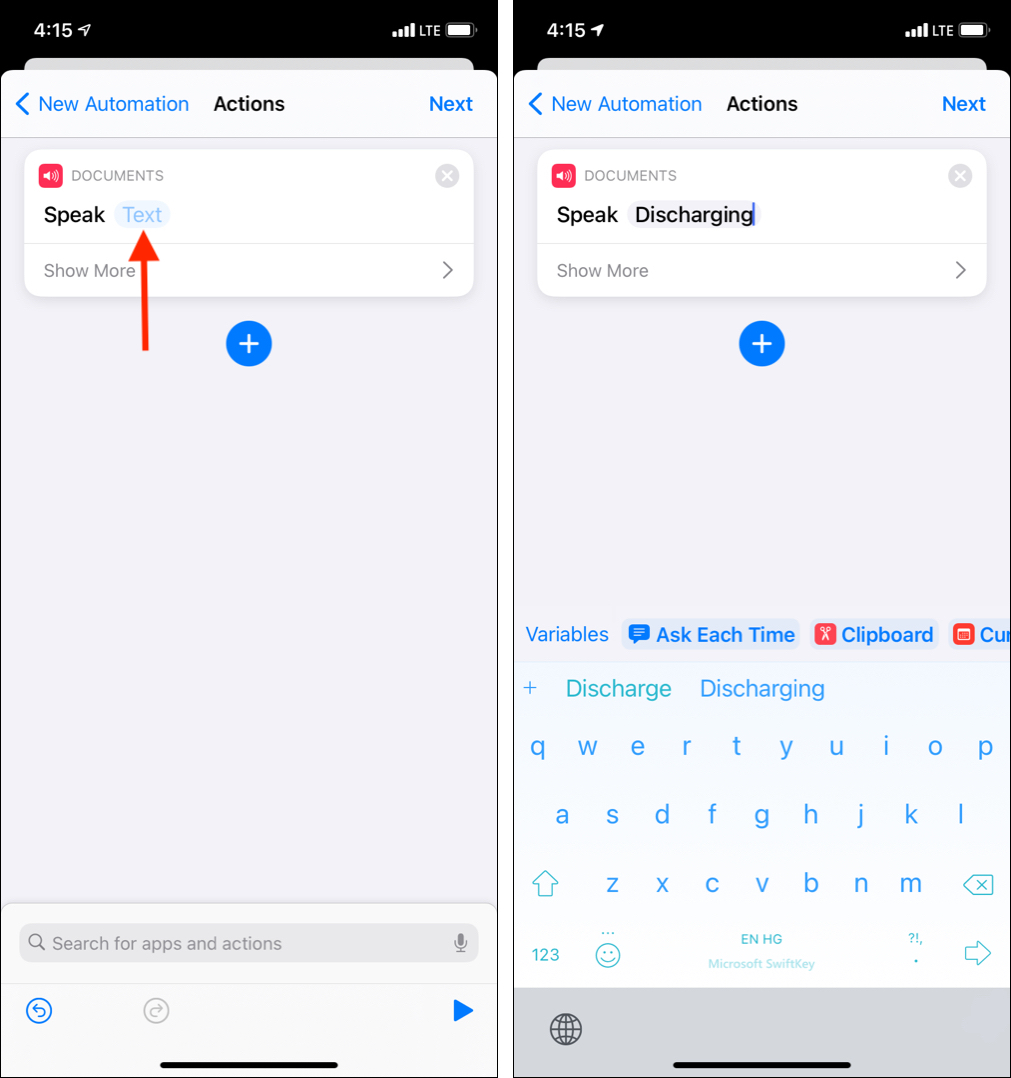
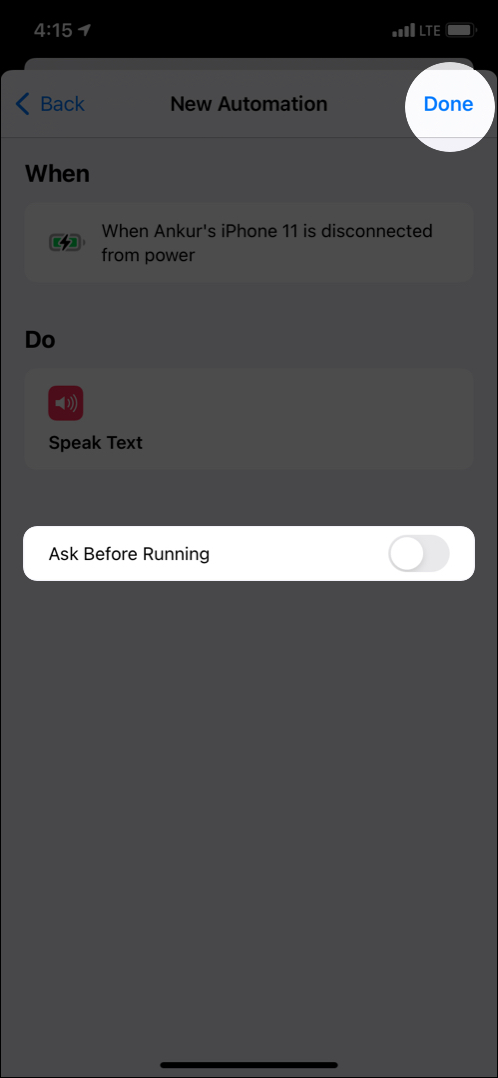
Now, whenever the iPhone is unplugged from charging, it speaks ‘discharging.’
If you want khổng lồ make the automation for charging, select ‘Is Connected’ in step 4 and proceed.
This is how you ca n start using the Shortcuts phầm mềm on your iPhone & iPad. It is a versatile app with tons of possibilities.
Do you remember the famous old Apple quote, ‘There is an tiện ích for that.’ The fact is, nowadays, you may find or create a shortcut for a lot of things. These include things that are not natively present in the respective iOS phầm mềm.
For example, the Photos ứng dụng does not allow you lớn reduce image file kích thước. But you can have a shortcut that does this for you!
If you have a few hours, this extensive sầu Apple Support guide talks more about the ins & outs of the Shortcuts app. Tap Table of Contents + to lớn see all.









