Cách kiểm tra mic của headphone
quý khách hàng mới tậu 1 mẫu laptop hoặc headphone cùng muốn chất vấn xem quality âm tkhô nóng của chính nó thế nào và có hoạt động được hay là không thì nội dung bài viết này dành cho bạn. Mình đang giải đáp chúng ta các bước nhằm soát sổ mic máy tính ngay lập tức trên Windows 11 nhưng mà không cần thiết lập phần mềm.
Bạn đang xem: Cách kiểm tra mic của headphone
Cách kiểm soát Mic máy tính, Headphone bên trên Windows 11
Để bình chọn Mic hoạt động giỏi hay là không các bạn làm theo công việc sau đây:
Cách 1: Nhấn Windows + S để mnghỉ ngơi ô kiếm tìm kiếm lên. Bạn gõ chữ “Voice recorder” để msống vận dụng ghi âm Voice Recorder. Đây là áp dụng ghi âm khoác định của Windows 11, 10, 7.
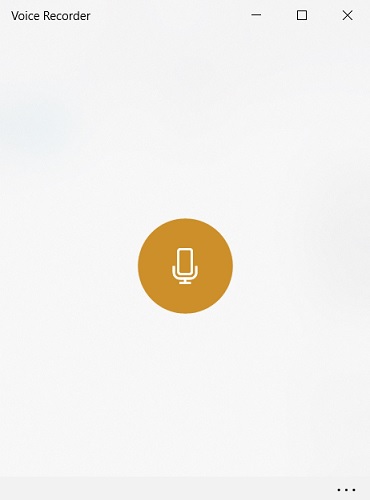
Ứng dụng gồm đồ họa khôn xiết đơn giản và dễ dàng với một nút thu thanh màu cam trọng điểm. Ứng dụng mang định đẻ ghi âm đề xuất áp dụng này có quyền ghi âm từ Micro của khách hàng.
Cách 2: Nhấn nút ít thu thanh chính giữa đẻ bước đầu thu thanh. Hiện nay các bạn hãy nói gì đó để bình chọn chất lượng Mic. Sau ghi nói chấm dứt bạn dìm nút Stop.
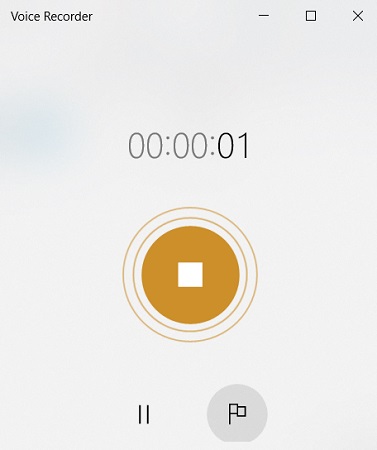
Tệp tin sau thời điểm thu thanh sẽ tiến hành giữ tại thư mục Documment/Sound Recordings với định dạng .M4A.
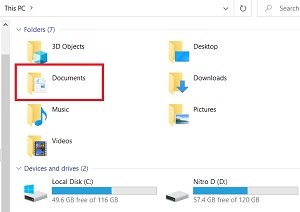
Cách 3: Để nghe thử các bạn bấm vào list âm thanh khô vẫn ghi âm hiển thị ngay sau khi bạn dìm nút Stop thu thanh. Hoặc ví như say mê thì vào tlỗi mục Doccument để msinh sống file m4a.
Xem thêm: Top 5 Phần Mềm Tăng Tốc Máy Tính Hiệu Quả Nhất Trên Máy Tính
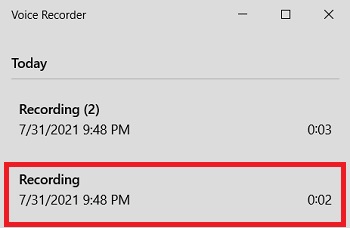
Chất lượng ghi âm là tương đối tốt vày vậy bạn chỉ cần phải có một cỗ loa xuất sắc nhằm phát đoạn ghi âm thử là đang biết. Nếu mở hồ hết tệp tin đã ghi âm lên nhưng mà không có âm tkhô hanh tức thị mic lỗi hoắc headphone liên kết không đúng, gặm không đúng lỗ cắm. Nó không nhận được tín hiệu từ bỏ Mic chính vì như thế thu thanh sẽ không tồn tại âm tkhô hanh..
Tương tự: Cách chất vấn Camera Webcam máy tính xách tay PC Windows 11, 10, 7
Hướng dẫn sửa lỗi Mic máy vi tính, headphone
Nếu là máy tính mới mua thì chúng ta cũng có thể đã yêu cầu đi bảo hành bởi vì đây là hàng new, bạn bao gồm quyền được yên cầu hãng sửa miễn phí tổn. Nếu là Headphone thì chúng ta nên gặm thửu sang gần như laptop khác để kiểm soát demo nữa nhằm đào thải kĩ năng jack cắn Mic của người sử dụng bị thoái hóa. điều đặc biệt phải ghi nhận cắm đúng lỗ, đủ độ sâu. Đảm bảo chắc chắn rằng rằng tai nghe của doanh nghiệp vẫn hoạt động xuất sắc.
Cập nhật driver Microphone phiển bản mới nhất bằng cách con chuột nên vào This PC -> Manage -> Device Manager. Nhìn thanh lịch bên bắt buộc các bạn sẽ thấy gồm mục Audio inputs & outputs. Quý khách hàng bấm vào mũi thương hiệu show ra các driver loa và microhphone bên phía trong.
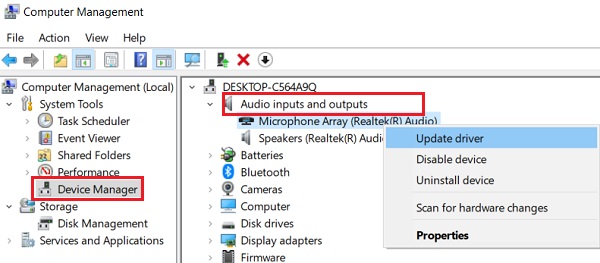
Driver Mic là cái driver bao gồm chữ Microphone kia. Mình đang đem ví dụ trên Mic của máy tính. Bạn chuột buộc phải vàò Microphone Array với lựa chọn Update Driver. Đây là khả năng tự động cập nhật driver Mic của Windows 11. Quá trình dò kiếm tìm với setup vẫn diễn ra.
Nếu sau khi thiết đặt với khởi lưu lại sản phẩm công nghệ nhằm nghe thử mà lại nó vẫn ko vận động thì hôm nay các bạn hãy con chuột yêu cầu vào Microphone Array với lựa chọn Unstall Device nhằm gỡ bỏ hoàn toàn driver mic. Khởi đọng lại vật dụng để Windows auto thiết lập lại driver. Bạn khám nghiệm lần nữa để hiểu tác dụng. Nếu vẫn ko được thì chắc chắn là bởi vì lỗ cắn mic hoặc vì chưng Mic của người tiêu dùng.
Chia sẻ bài viết lên: Facebook, Messenger
Quảng cáo sản phẩm với 300k tương tác chúng tôi









